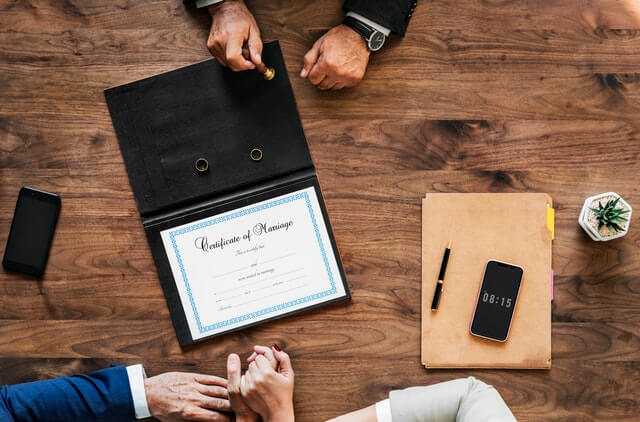Сертификат, очень хороший инструмент для поощрения пользователей. И сегодня мы добавим их к нашим тестам на Google формах. Для этого используем дополнение под названием Certify’em.

Установка дополнения
Открываем Google форму и в правом верхнем углу нажимаем на три точки и выбираем пункт “Дополнения”.
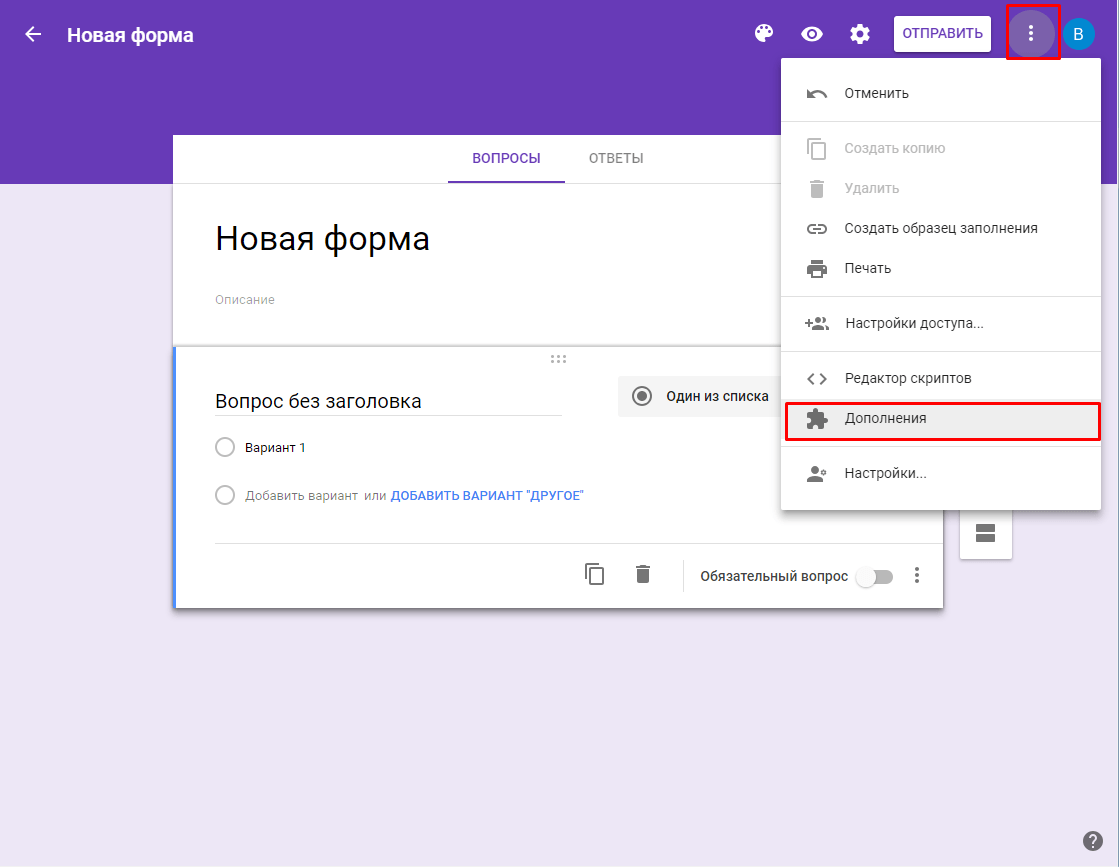
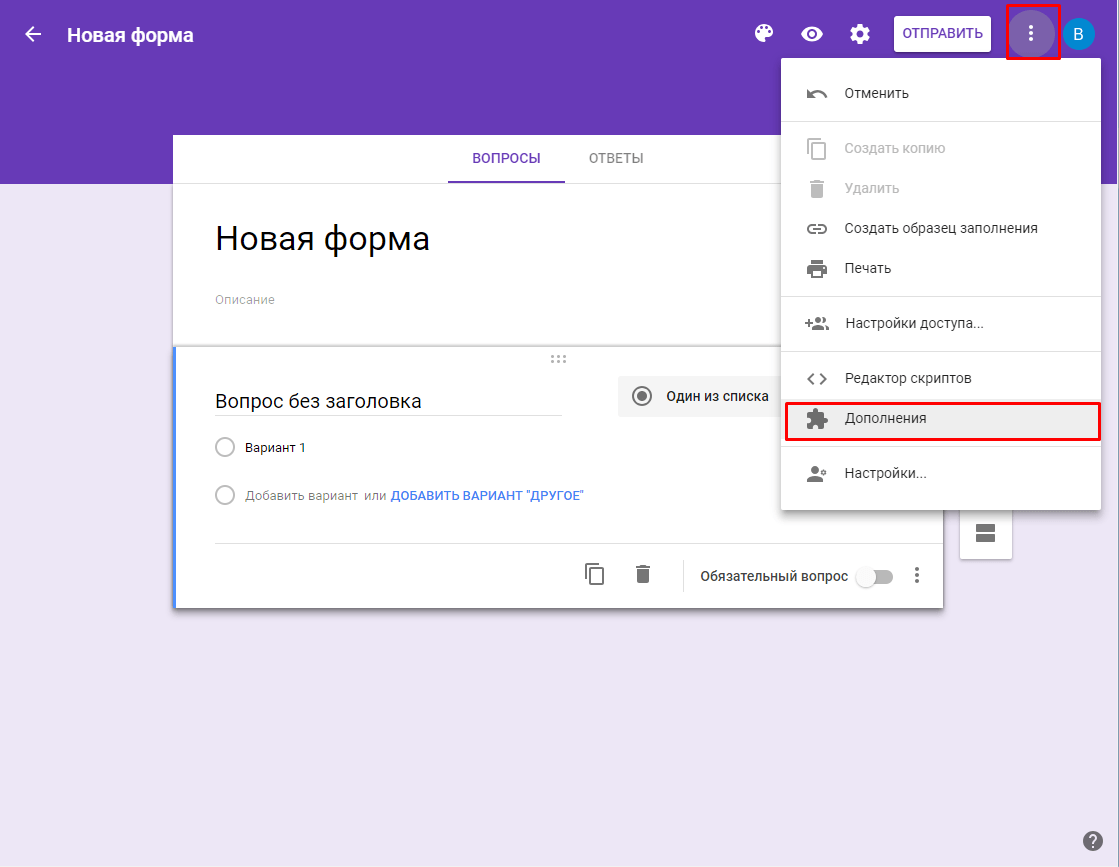
В открывшемся окне в строке поиска набираем Certify’em и нажимаем кнопку “Бесплатно”.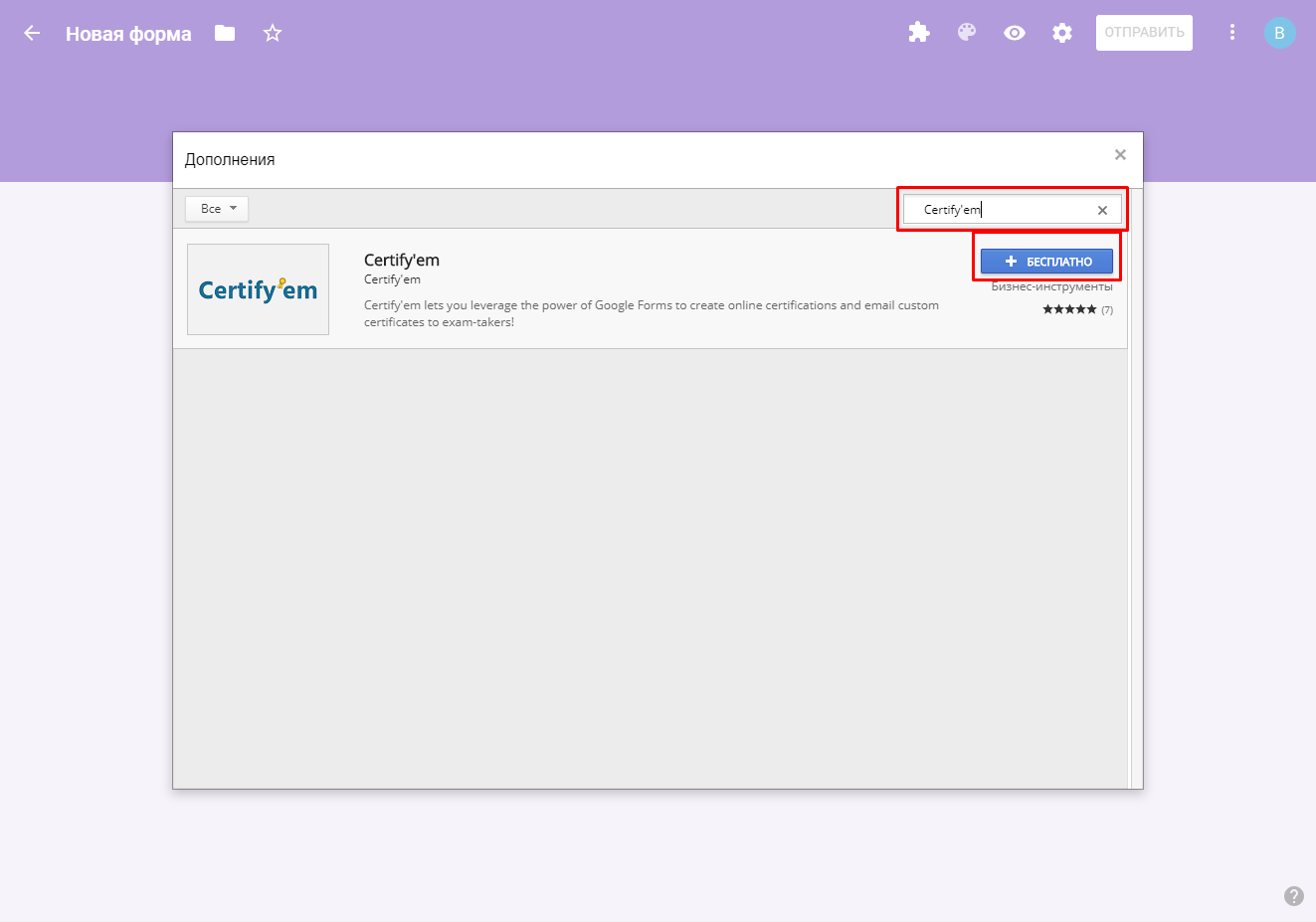
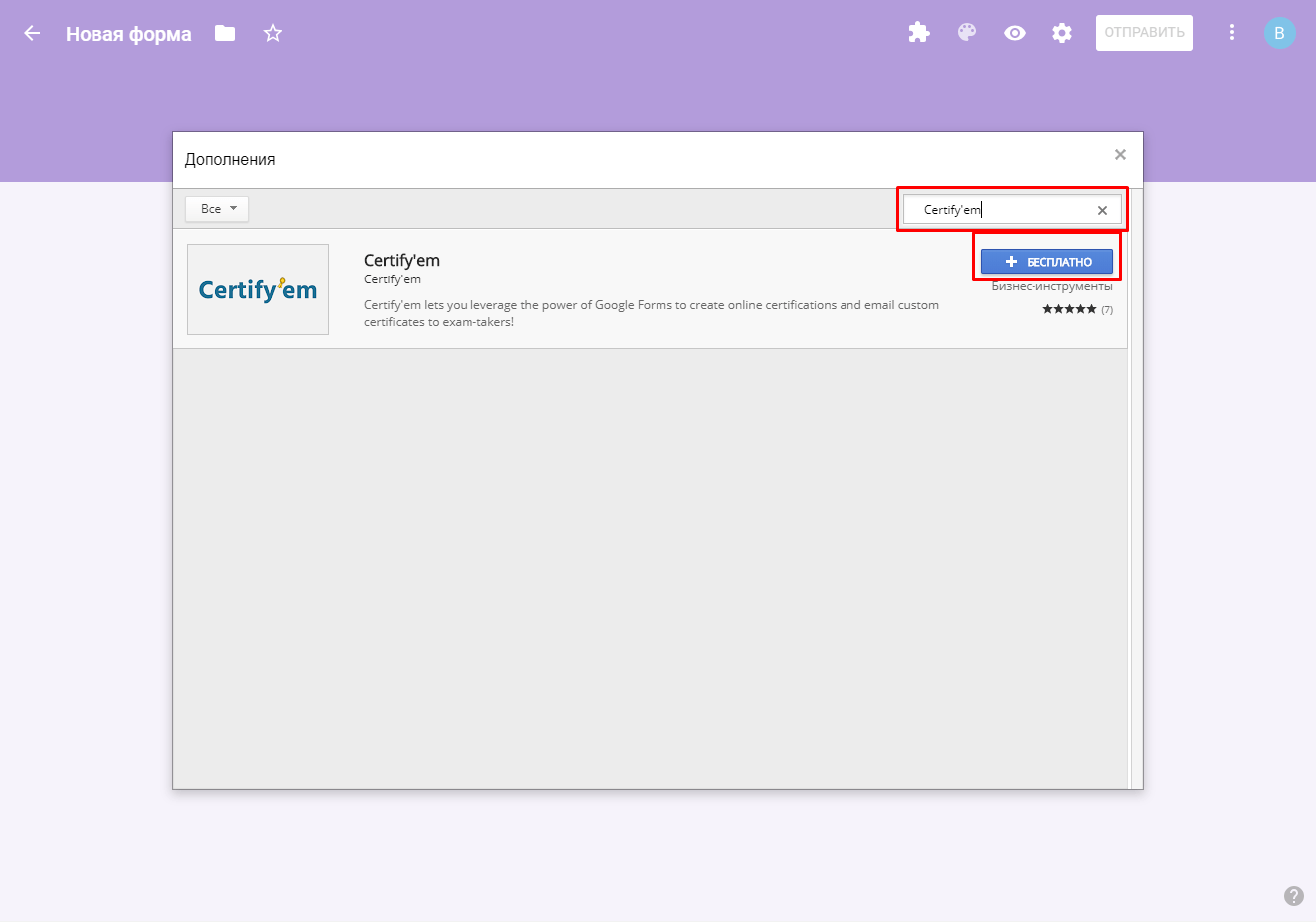
После этого дополнение заполнит вашу форму демо данными в качестве примера.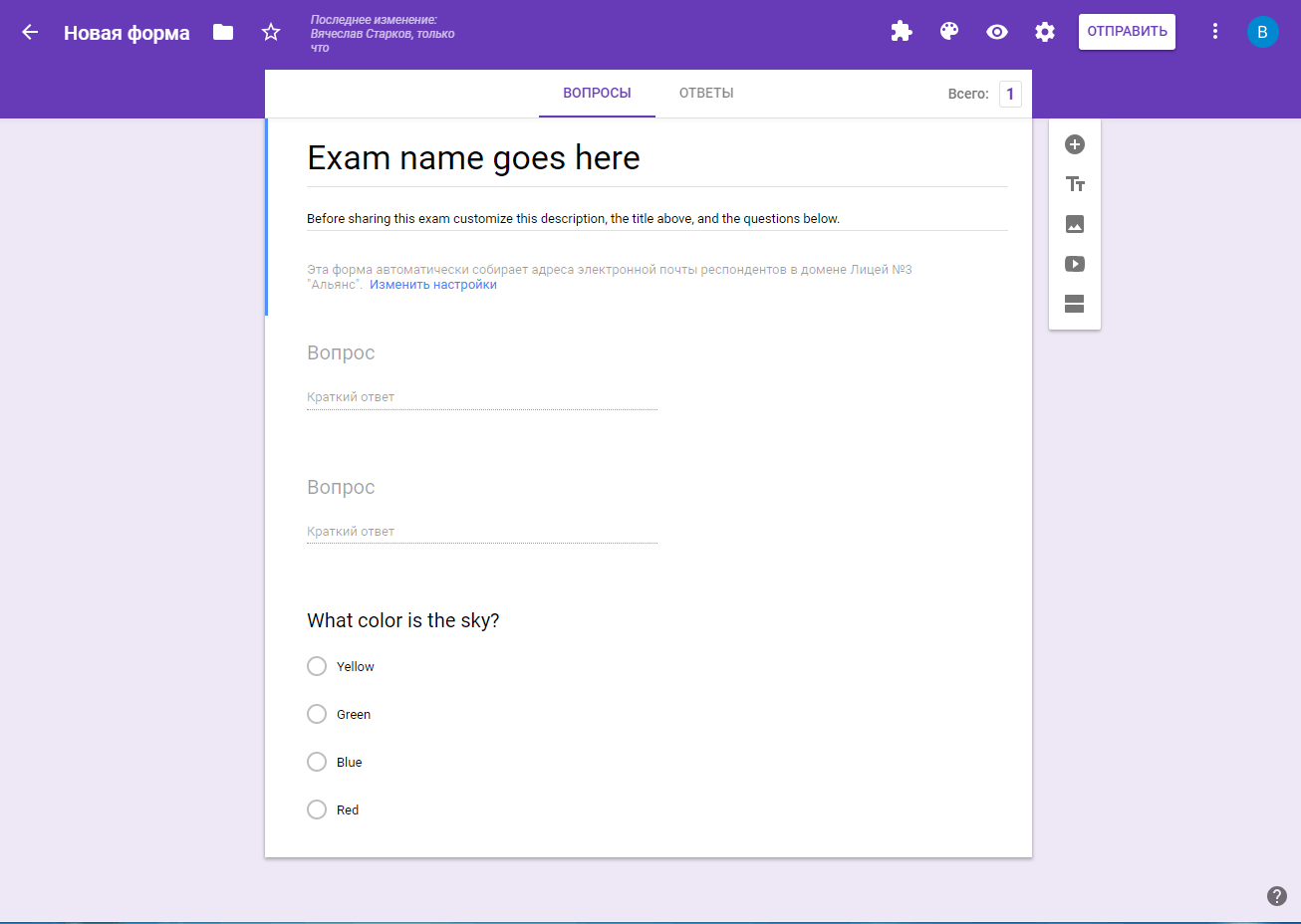
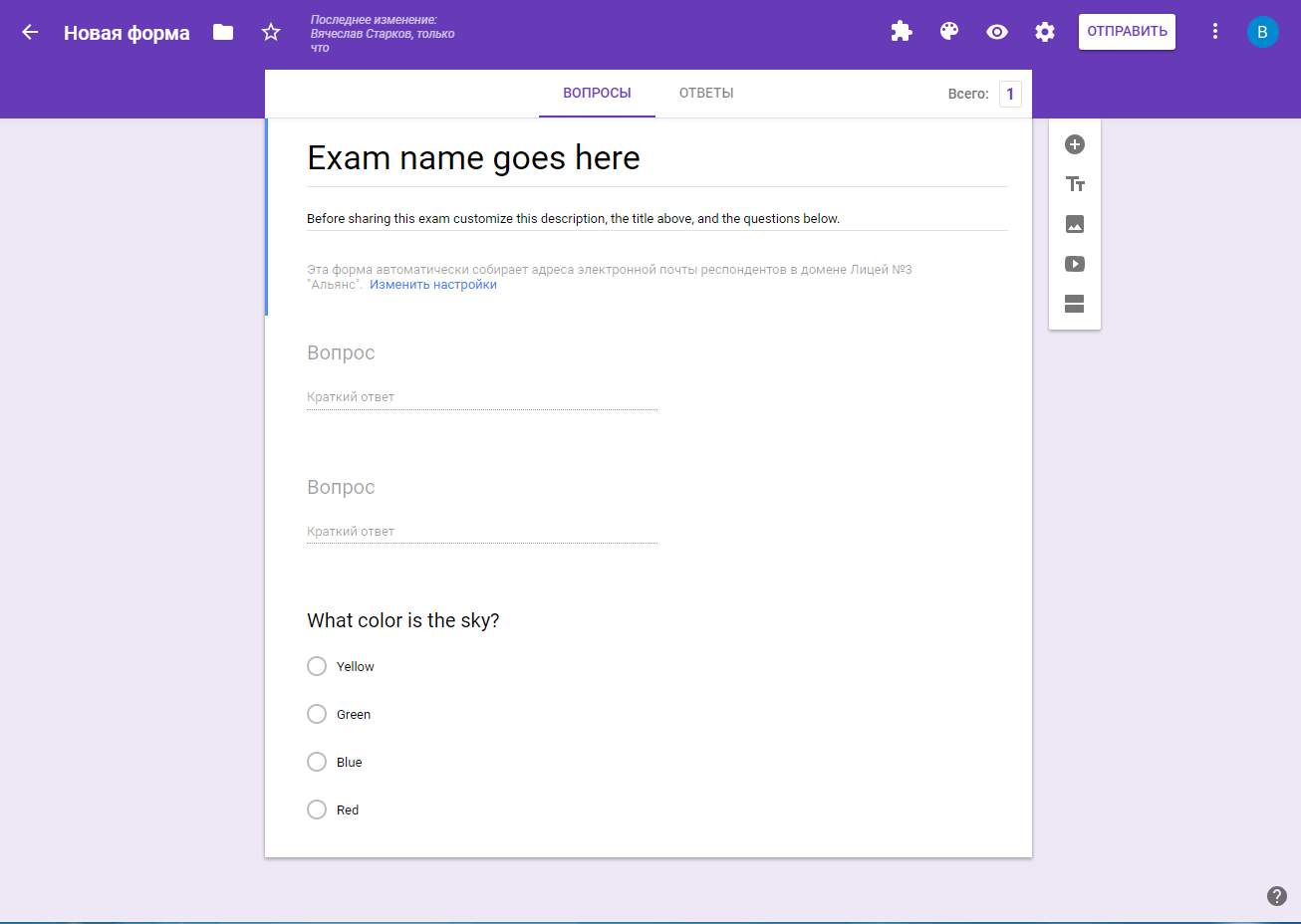
Обратите внимание, что форма автоматически начинает собирать адреса электронной почты. Это связано с тем, что сертификаты будут персонализированы с уникальным номером и будут рассылаться по электронной почте.
Настройка дополнения
Давайте создадим небольшой тест и подключим к нему сертификаты. Обязательно первым вопросом сделайте ФИО, так как первый вопрос используется для заполнения ФИО в сертификате. Для этого в правом верхнем углу нажимаем на иконку в виде пазла и выбираем “Certify’em”.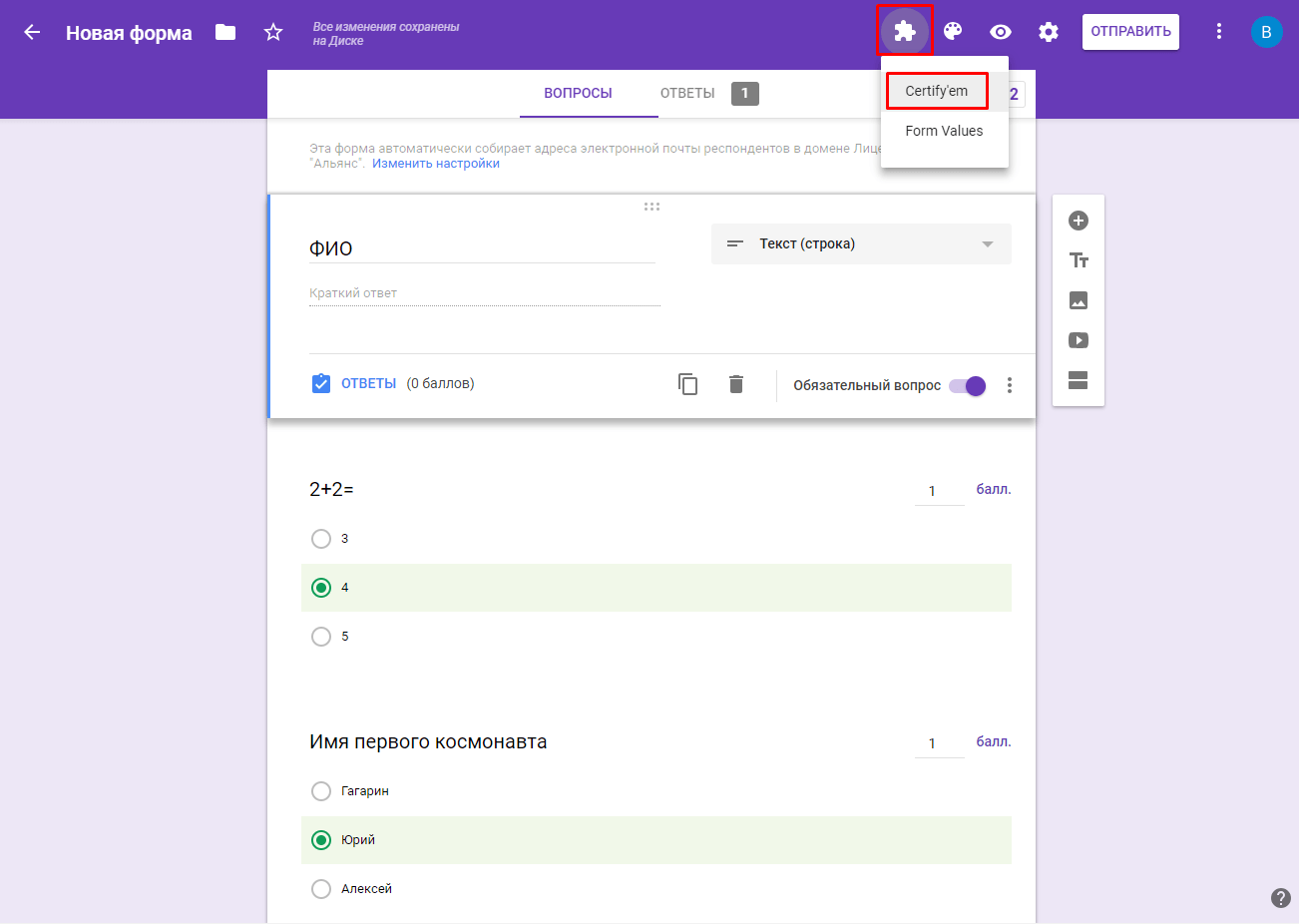
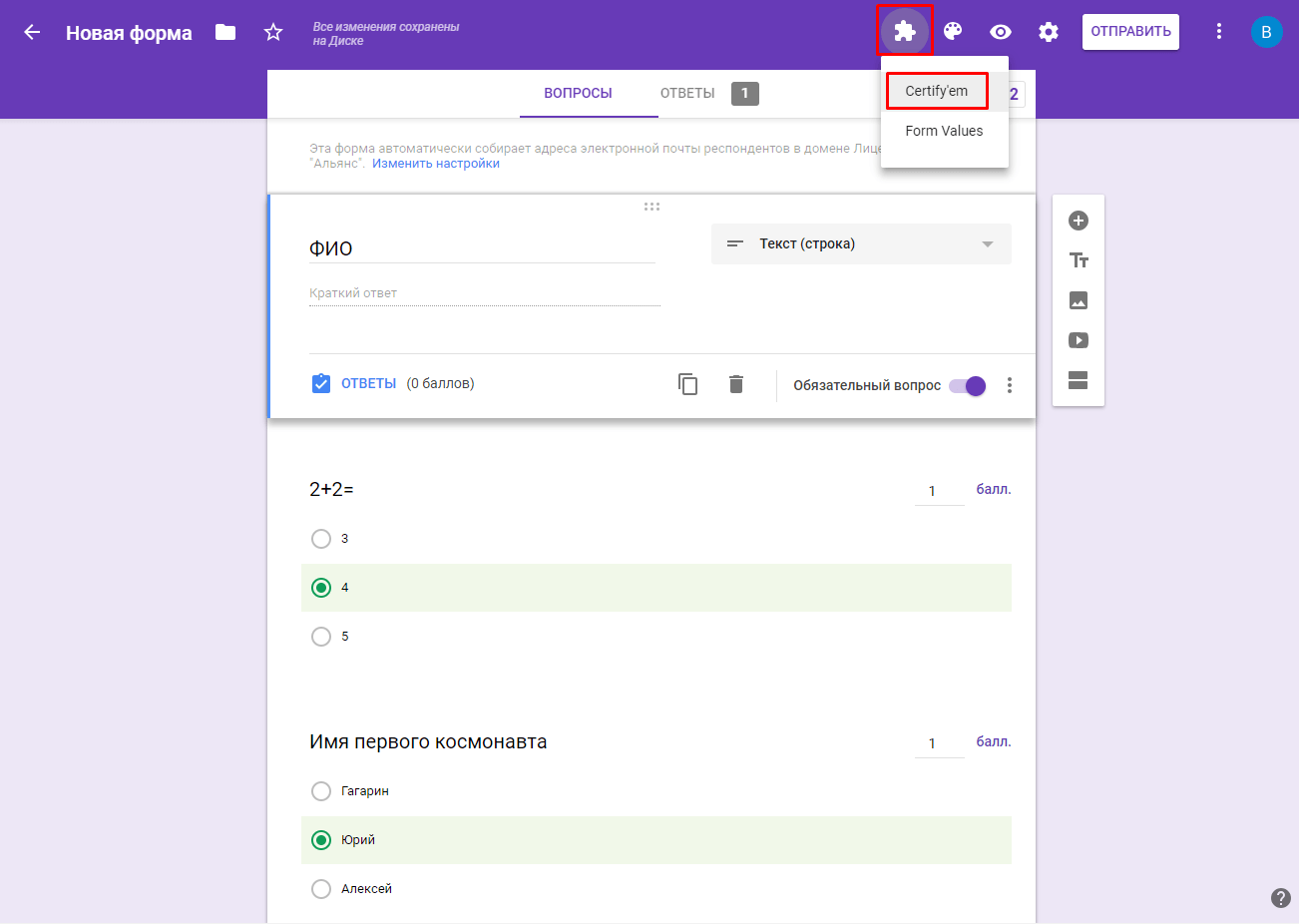
Во всплывающем окне выбираем “Enable Certify’em in this Quiz”.
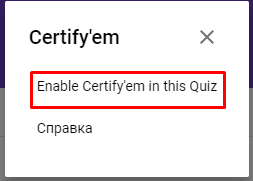
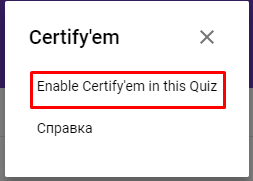
Появится еще одно окно, нажимаем “Get Started”. 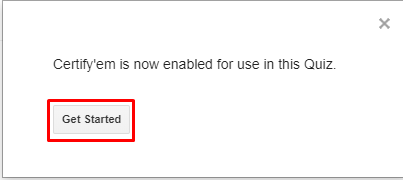
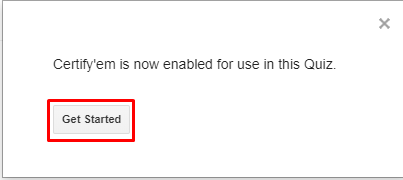
После этого настройки формы изменяться и она станет собирать адреса электронной почты о чем и предупредит. Соответственно чтобы пройти такой тест необходимо будет авторизоваться.
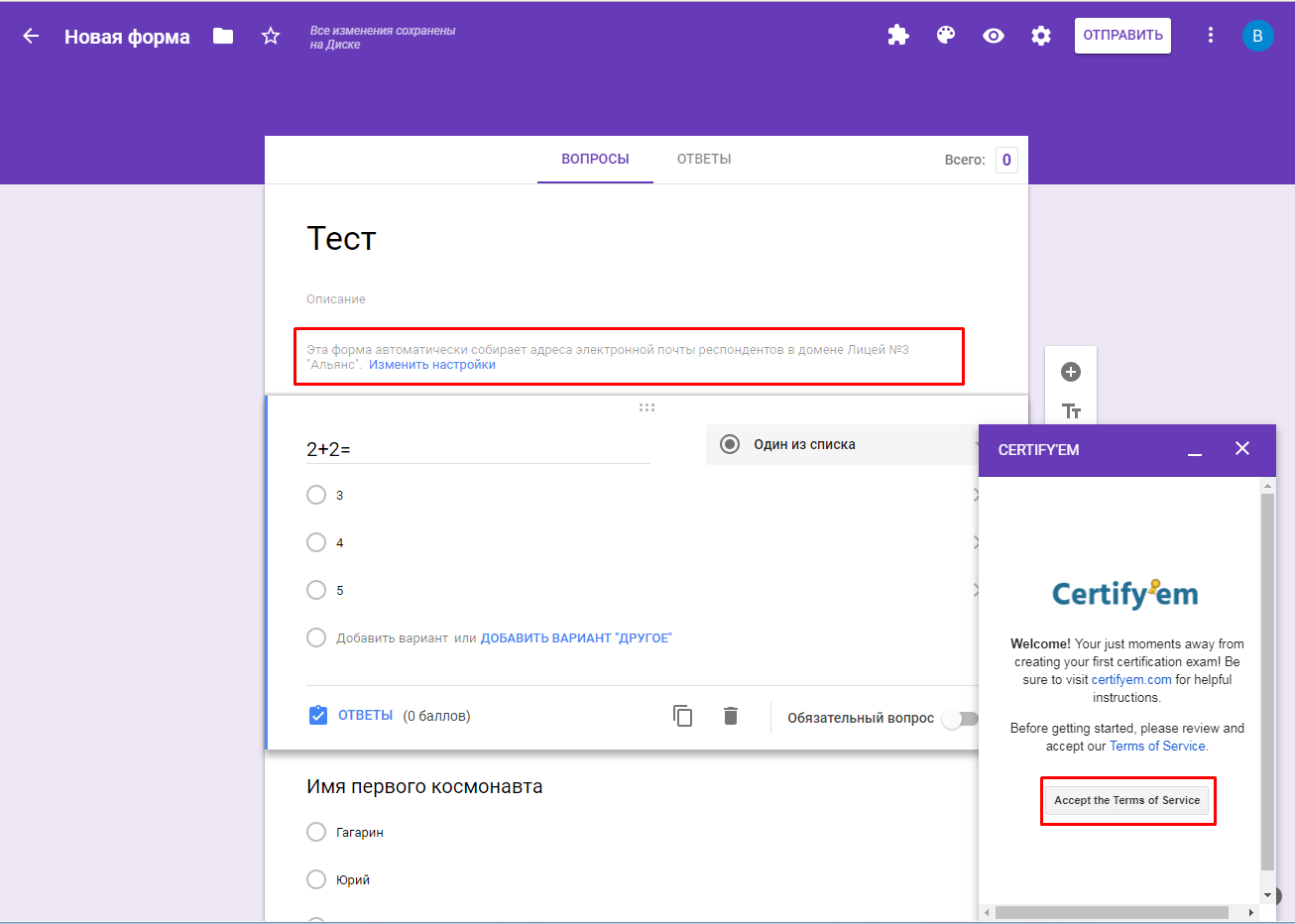
Во всплывающем окне будет отображено приветствие, а также правила использования. Если Вы с ними согласны то нажимаем кнопку “Accept the Terms of Service”.
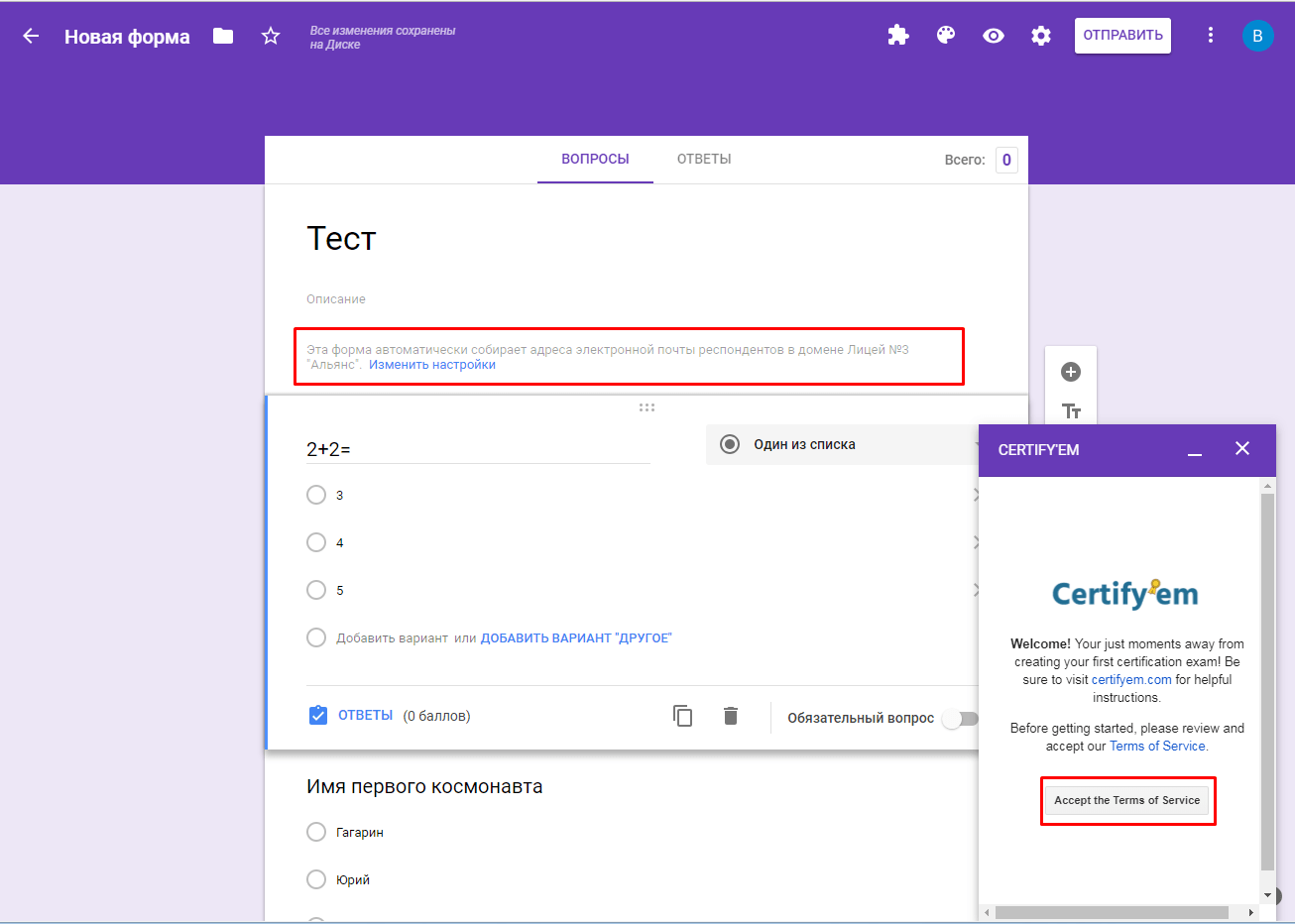
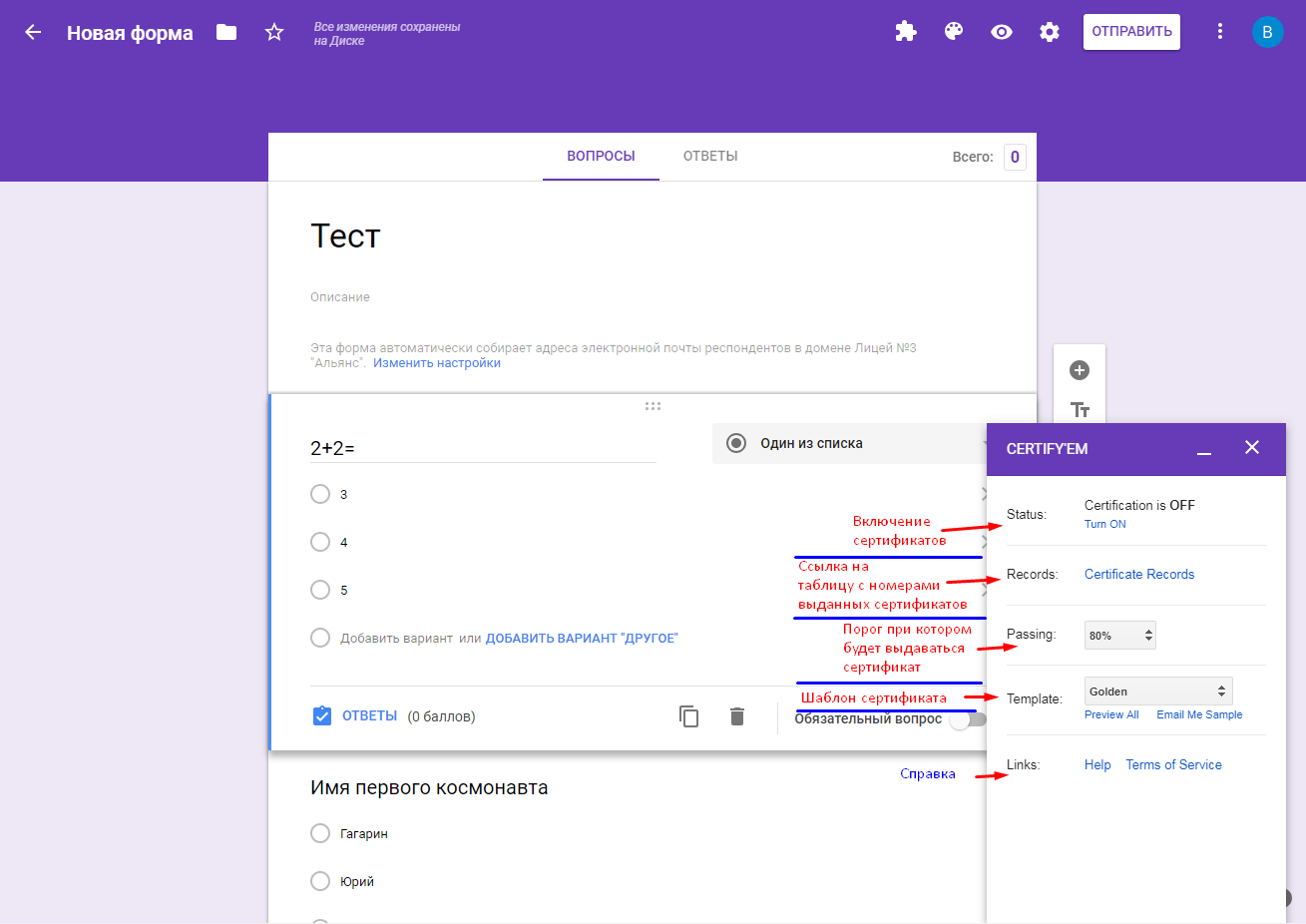
После принятия правил открывается окно с настройками дополнения. Здесь Вы можете настроить следующие параметры:
- включить или выключить выдачу сертификатов
- ссылка на таблицу где формируется информация о выданных сертификатах в том числе их уникальный номер
- порог выполнения при котором будет выдаваться сертификат
- шаблон сертификата, есть несколько готовых шаблонов, но можно разработать и свой
- ссылки на справочные материалы
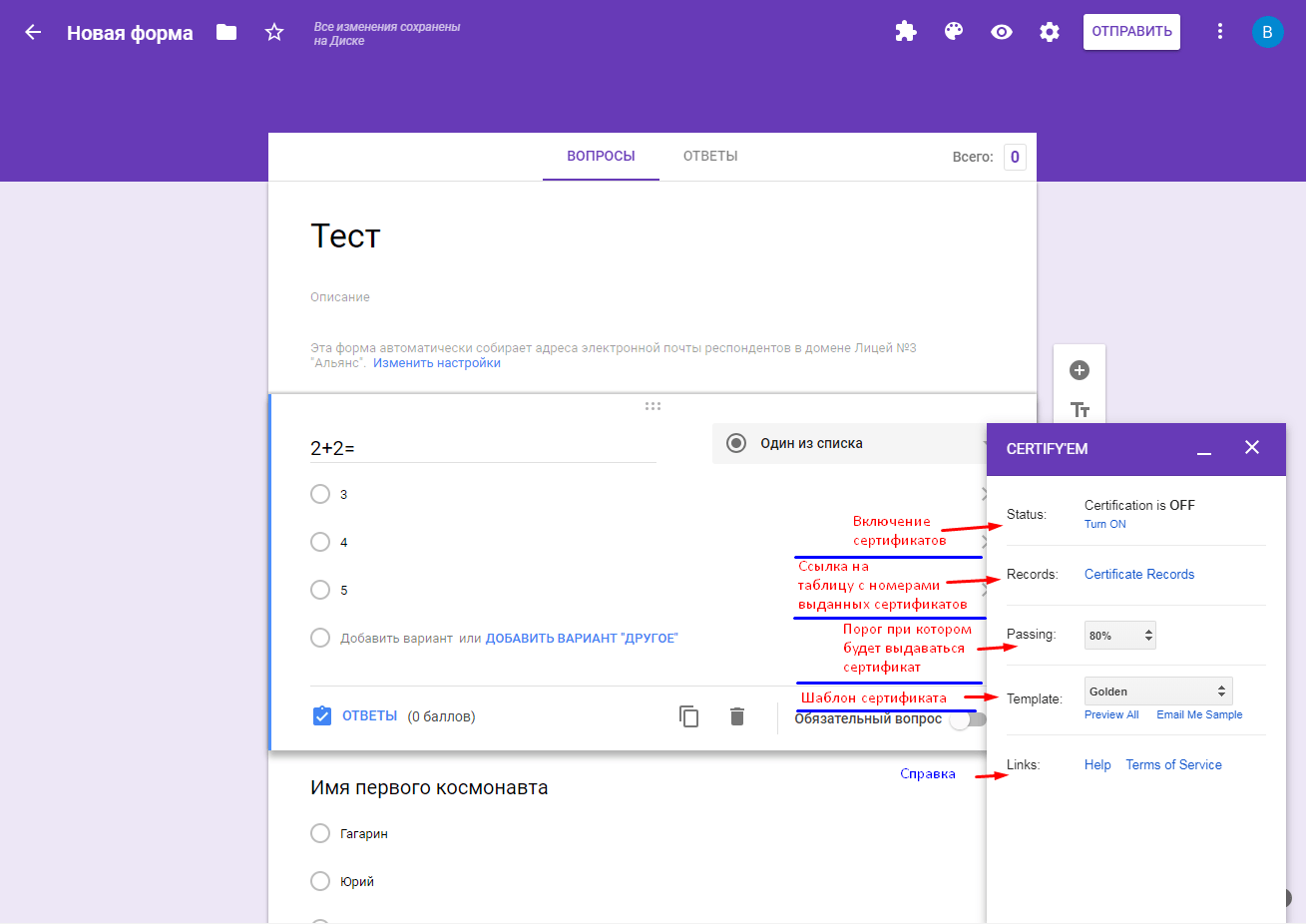 Для включения выдачи сертификатов нажимаем ссылку “Turn ON”. Через несколько секунд статус изменится и станут доступны еще две ссылки:
Для включения выдачи сертификатов нажимаем ссылку “Turn ON”. Через несколько секунд статус изменится и станут доступны еще две ссылки:
- “Link to exam” — ссылка на Ваш тест
- “Turn OFF” — выключить выдачу сертификатов
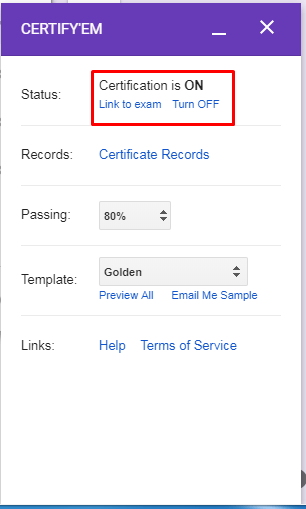
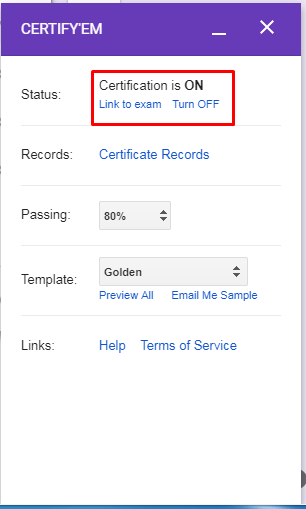
Давайте выберем шаблон сертификата. Нажав на ссылку “Preview All”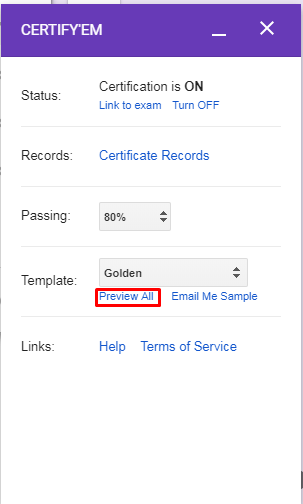
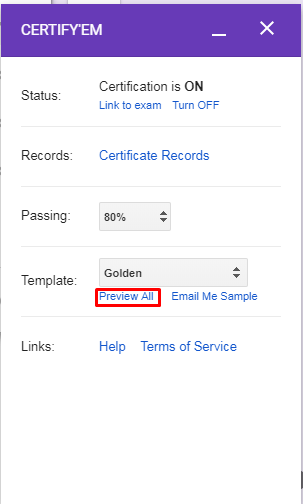
мы попадем на сайт где представлены шаблоны которые можно выбрать из выпадающего списка.
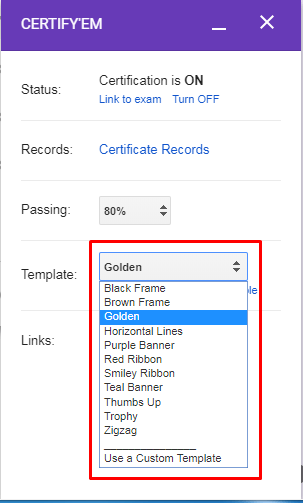
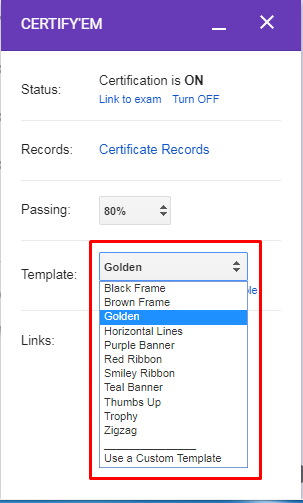
Последняя строчка “Use a Custom Template” позволяет выбрать собственный шаблон. Ссылка на инструкцию, как создать собственный шаблон, от разработчика, на английском языке.
Если нажать на ссылку: “Email Me Sample”, то на почту придет демонстрационный вариант сертификата. Именно в таком виде он будет доставляться тем кто успешно справиться с тестом.
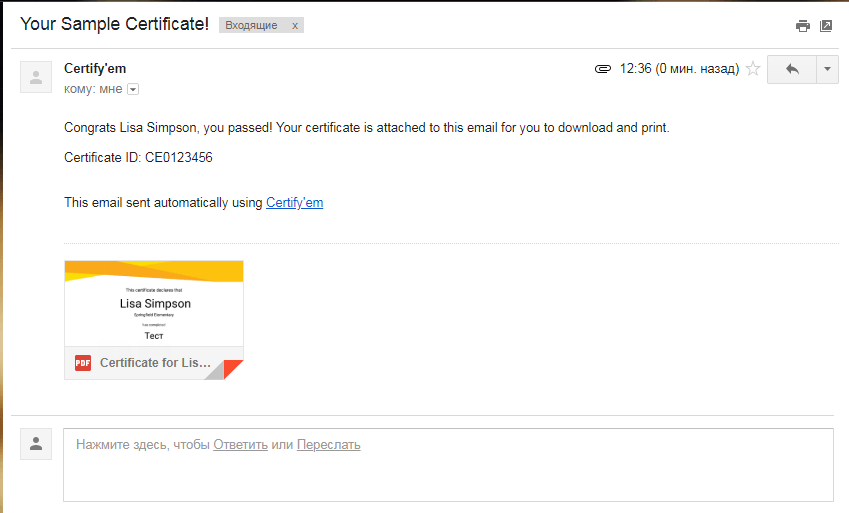
Так выглядит письмо с приложением.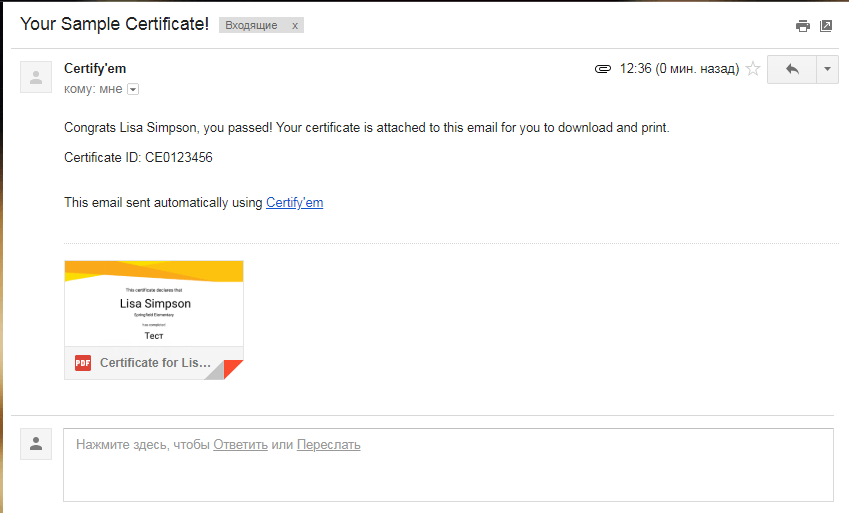
Сам сертификат в формате PDF.
После того как выбрали шаблон можно настроить минимальный процент выполнения заданий для выдачи аттестата.Так как в примере у нас всего два вопроса, то и порог снизим до 50%.
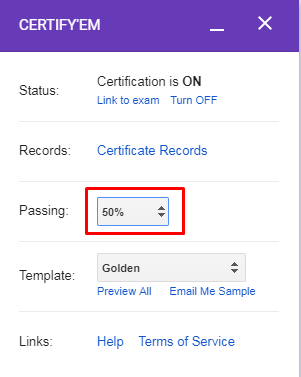
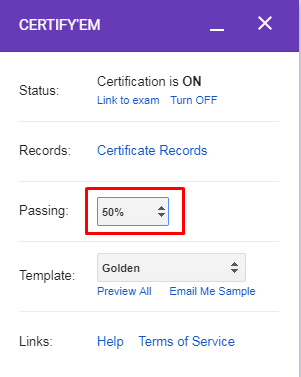
Это означает, что для получения сертификата необходимо ответить хотя бы на один вопрос. Конечно Вы можете изменить “вес” вопроса, но об этом в другой статье.
Итог работы
Теперь Вы можете отправить ссылку пользователем для того чтобы они прошли Ваш тест. После успешного прохождения ему придет на почту сертификат. А у Вас в таблице отобразится номер сертификата и кому он присвоен. Скриншоты ниже это показывают. 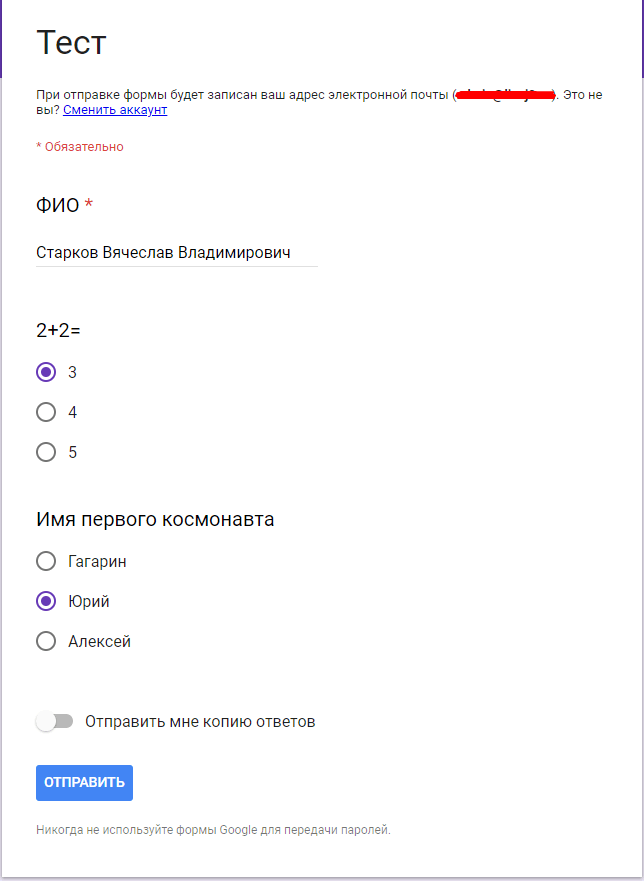
Заполнили тест.
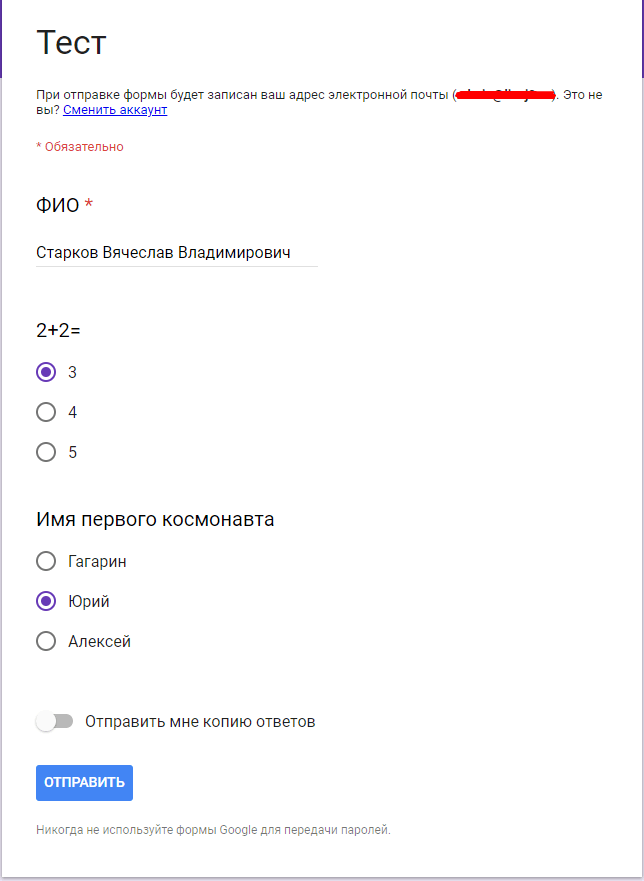
Получили сертификат. В нем будет указанны:
- ФИО
- Название теста
- Процент выполнения
- Номер сертификата
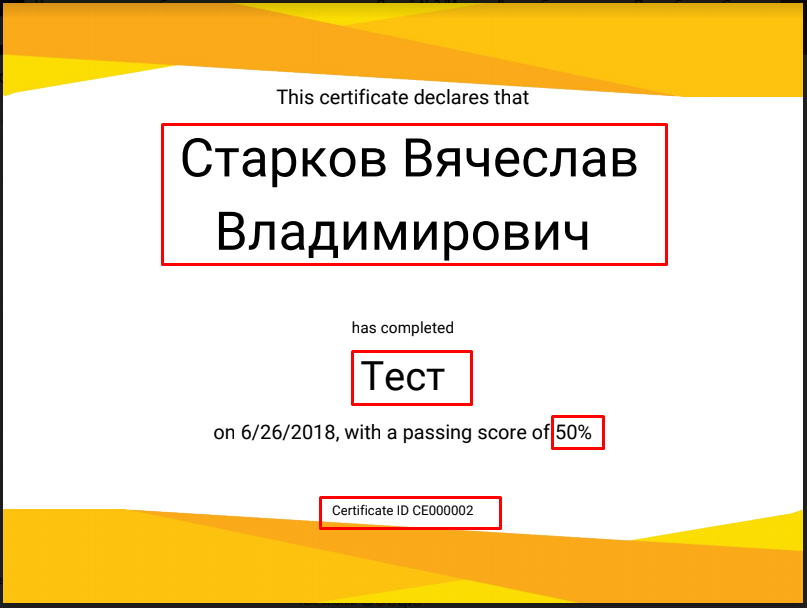
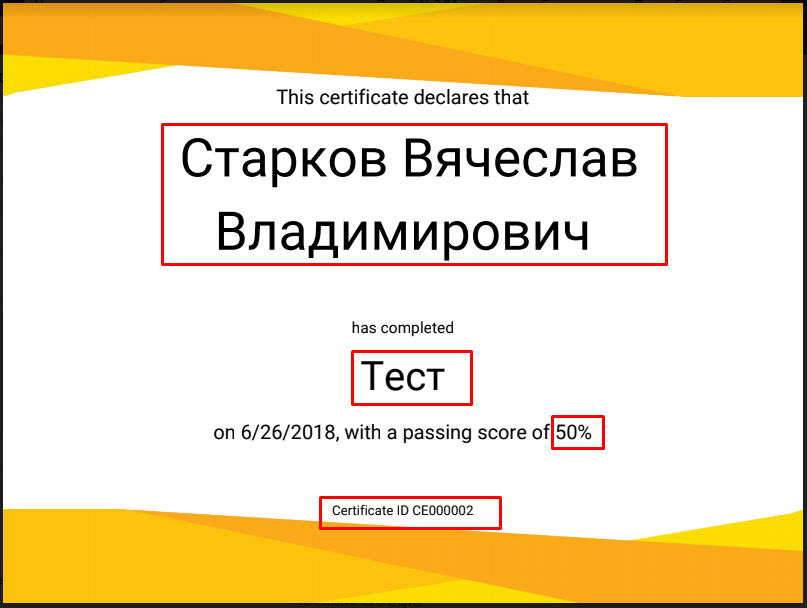
Составитель теста перейдя по ссылке “Certificate Records”
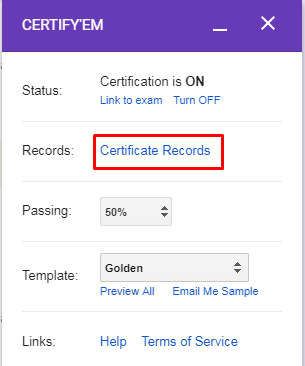
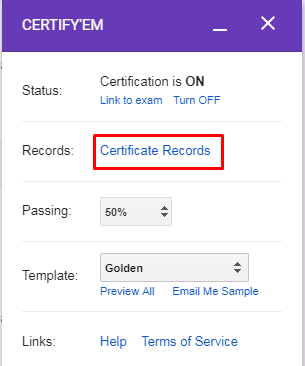
попадет в документ где находится информация о всех выданных сертификатах.
Здесь указаны:
- время отправки сертификата
- адрес электронной почты на который отправлен сертификат
- ФИО получателя
- количество баллов
- процент выполнения
- номер сертификата