В конце учебного года или после массового мероприятия необходимо напечатать много грамот. Делать это постоянно изменяя фамилии в шаблоне долго и не удобно. Изменить это можно с помощью Google таблиц и дополнения к ним Autcrat.
Решать задачу будем в два этапа.
Создание шаблона
На первом этапе приготовим шаблон нашей грамоты. Для этого открываем Google Презентации
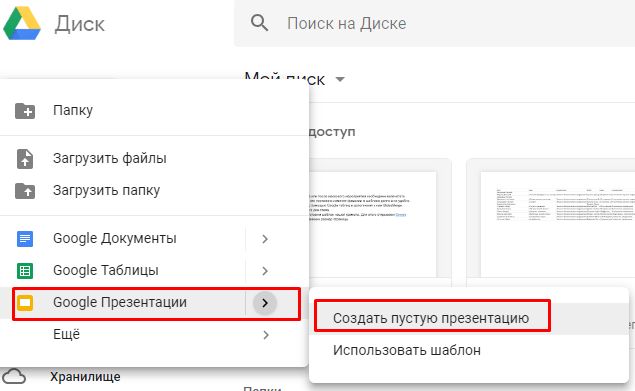
и настраиваем размер страницы. Переходим “Файл — Настройка страницы”
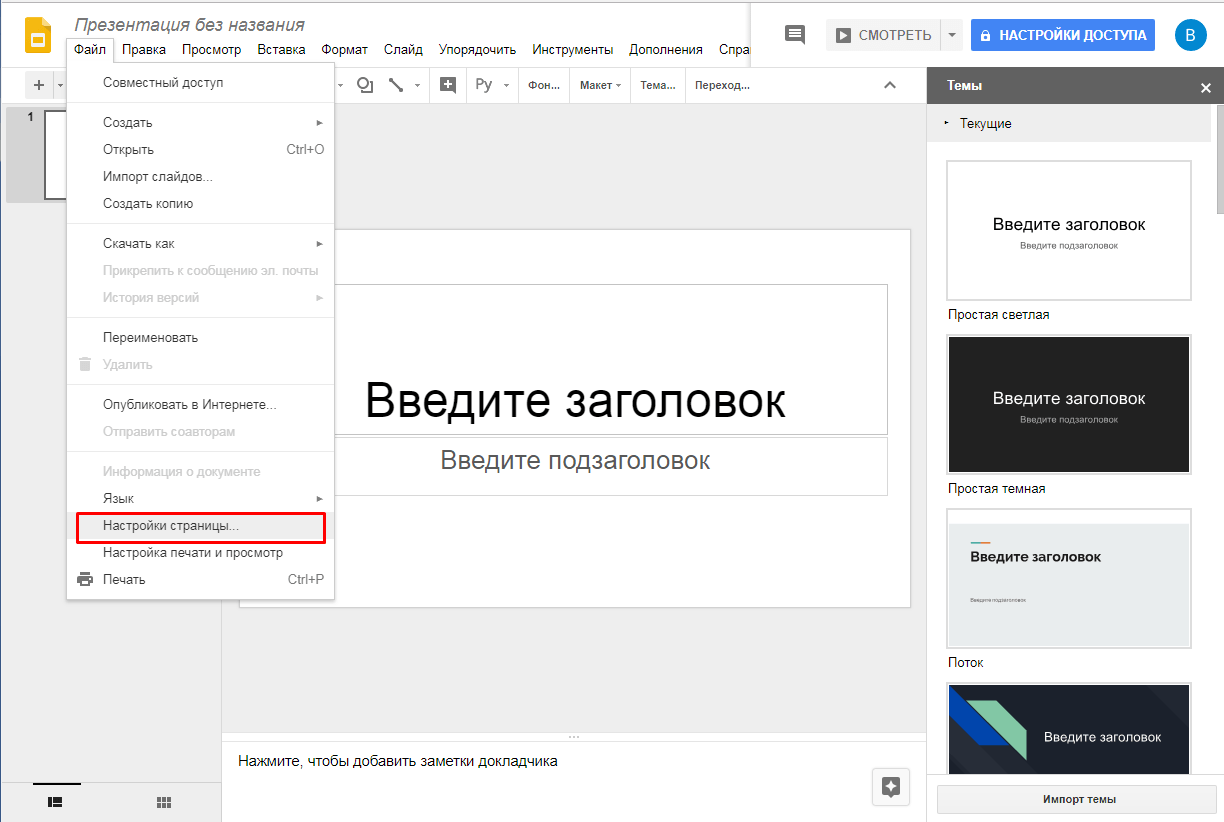
Выбираем размер “Другой” и выставляем выставляем габариты листа формата А4 (если Вы используете покупные бланки грамот измерьте их, как правило они слегка меньше размерам чем формат А4)
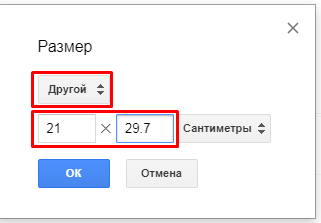
После того как нажмем “Ок” перед нами возникнет такая картина.
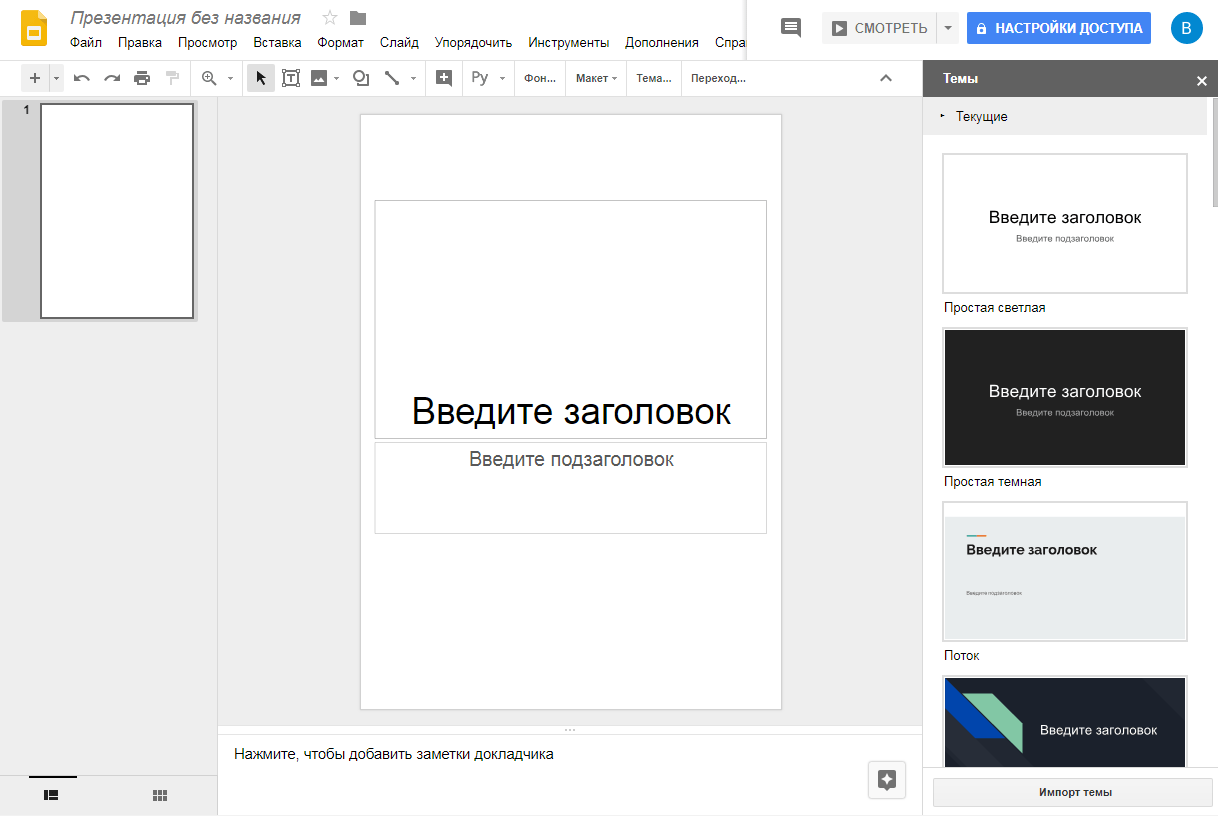
Теперь давайте заполним наш шаблон. Если Вы будете использовать готовые бланки то необходимо внести только заданный текст с “Ключами” которые будут использоваться для автоматического заполнения. Предположим нам необходимо заполнить грамоту, у нас будут следующие изменяющиеся поля: “ФИО”, “класс”, “статус”, «предмет» поля и сделаем ключами. Ключ должен вписываться вот так <<Ключ>>.
Примерно так может выглядеть Ваш шаблон если Вы используете бланки
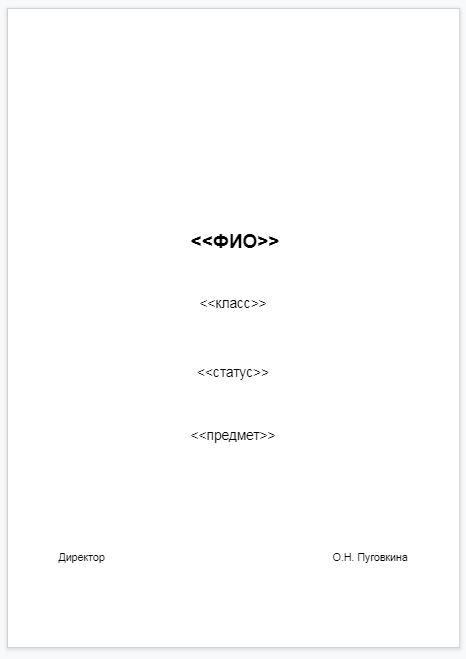
Видно, что текст который должен меняться взят в кавычки.
Если же Вы будете печатать грамоты целиком, то можно добавить фон фирменного бланка например. Для этого в меню переходим “Вставка — Изображение” и выбираем откуда брать фон.
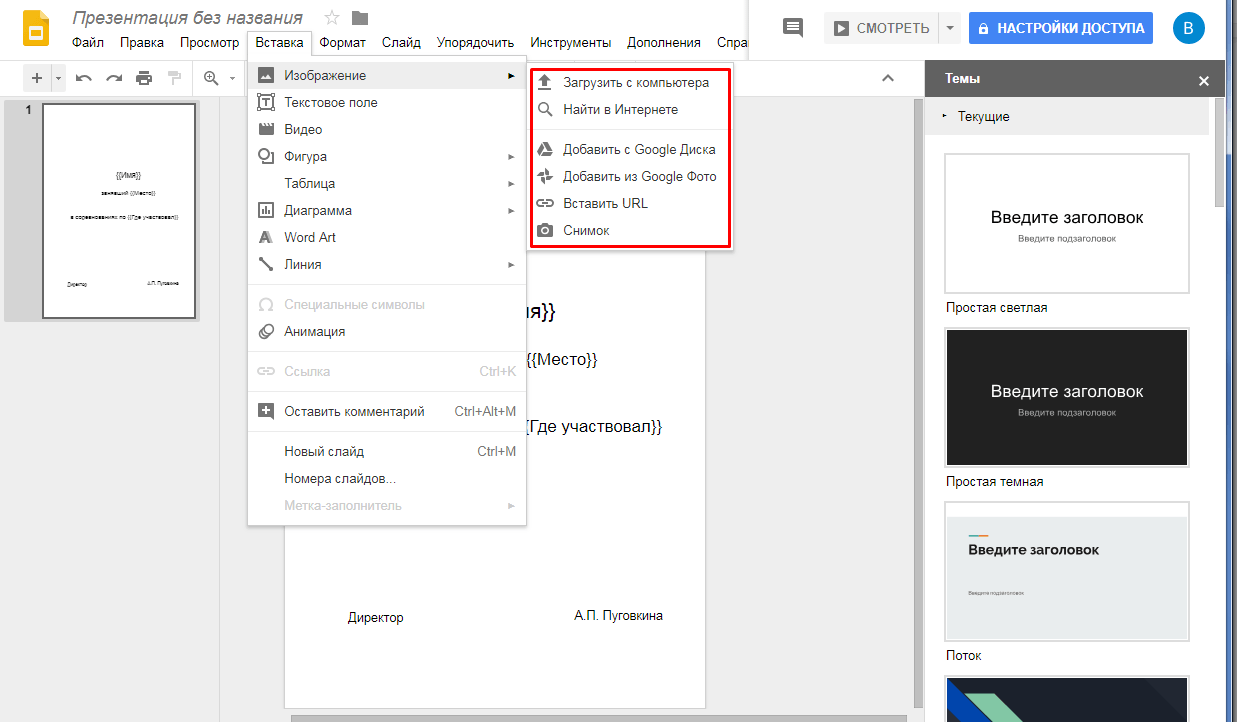
Давайте найдем в интернете, нажмем соответствующую кнопку и наберем в строке поиска “Грамота”, нам будет предложено несколько вариантов выбираем понравившейся и нажимаем “Вставить”.
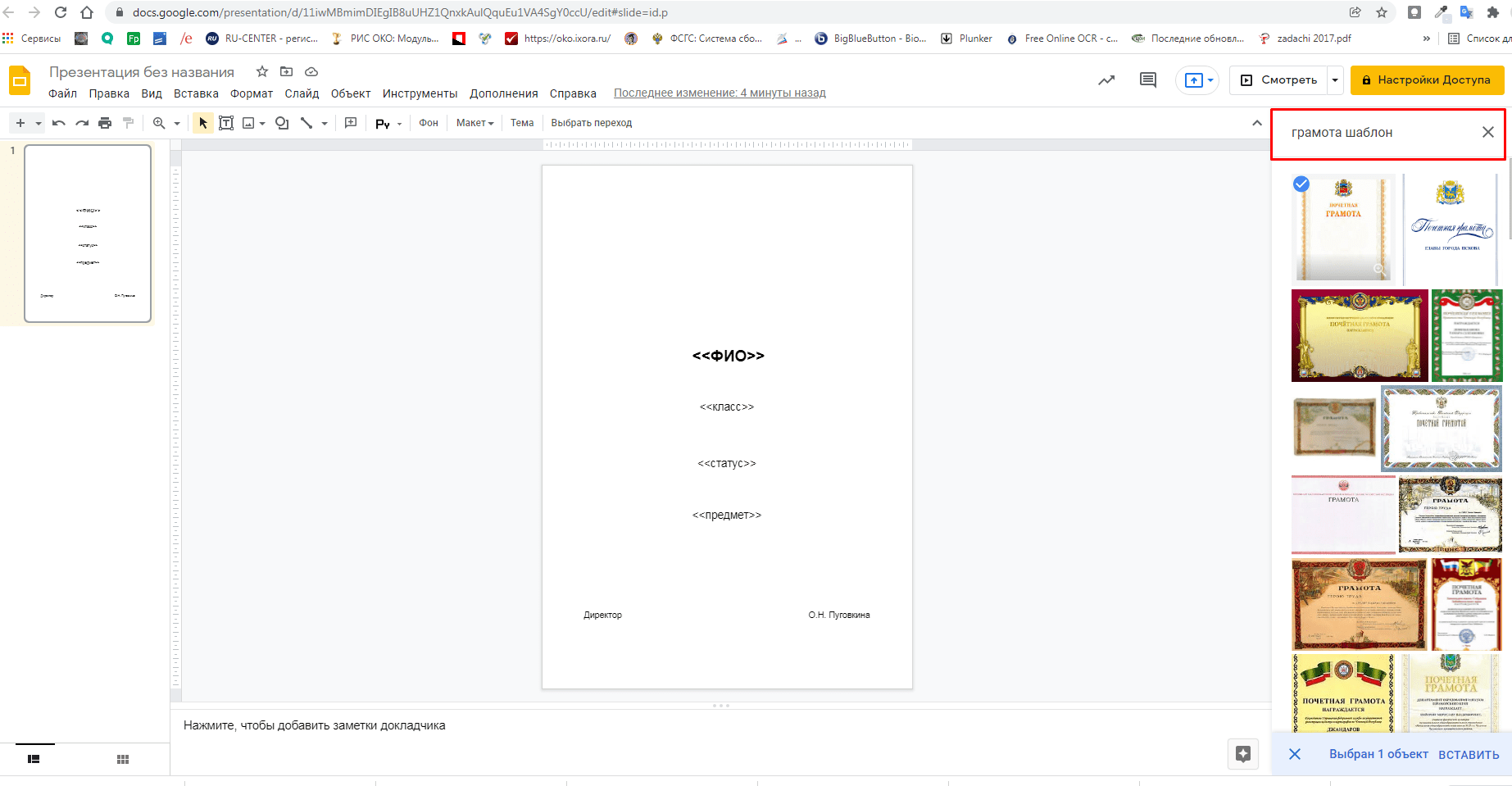
После добавления картинки растягиваем ее на весь лист, но вот незадача текст оказывается за картинкой. Это легко исправить, щелкаем правой кнопкой мыши на картинке и нажимаем “Переместить — Назад”. Теперь остается только подогнать поля просто перетаскивая их. Также сюда например можно добавить картинку подписи директора, чтобы пожалеть его и заставлять подписывать сотни грамот.
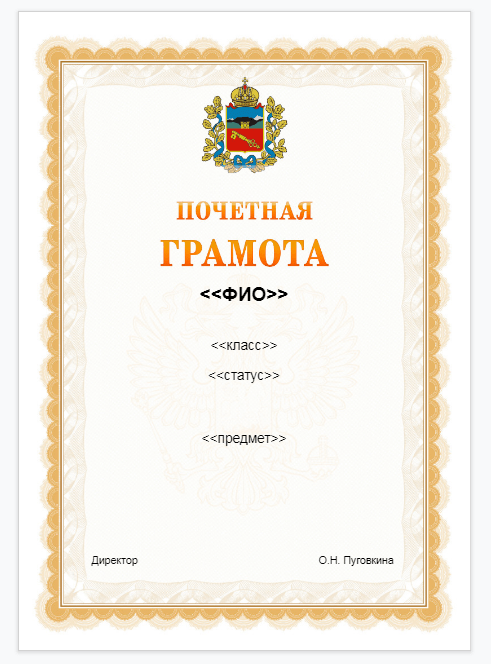
Работа с таблицей
Переходим ко второму этапу, работе с таблицей. Создаем новую таблицу.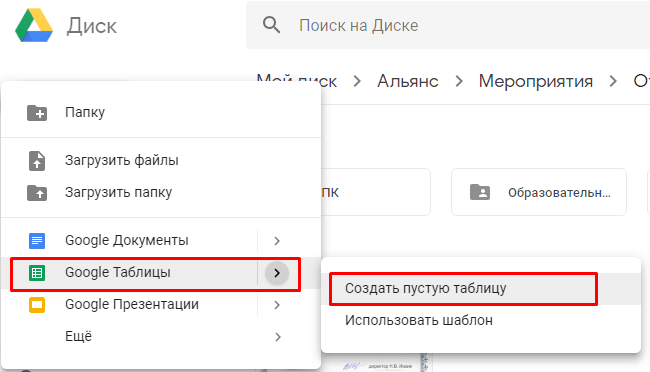
В шаблоне мы использовали четыре ключа: “ФИО”, “класс”, “статус”, «предмет», соответственно в таблице у нас будет четыре колонки с такими названиями
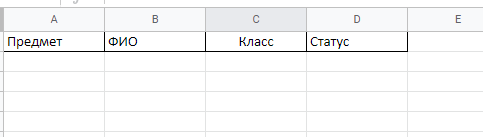
Теперь вносим данные, например из протокола.
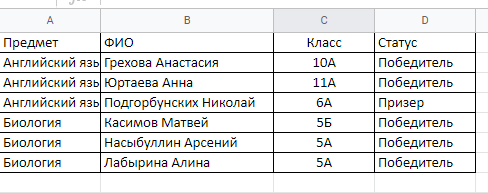
Настройка дополнения
Как уже говорилось мы будем использовать дополнение Autocrat.
Для начала установим его. Заходим в меню “Дополнения”, “Установить дополнения” в открывшемся окне в строке поиска набираем “AutoCrat” и нажимаем установить. У меня он уже установлен.
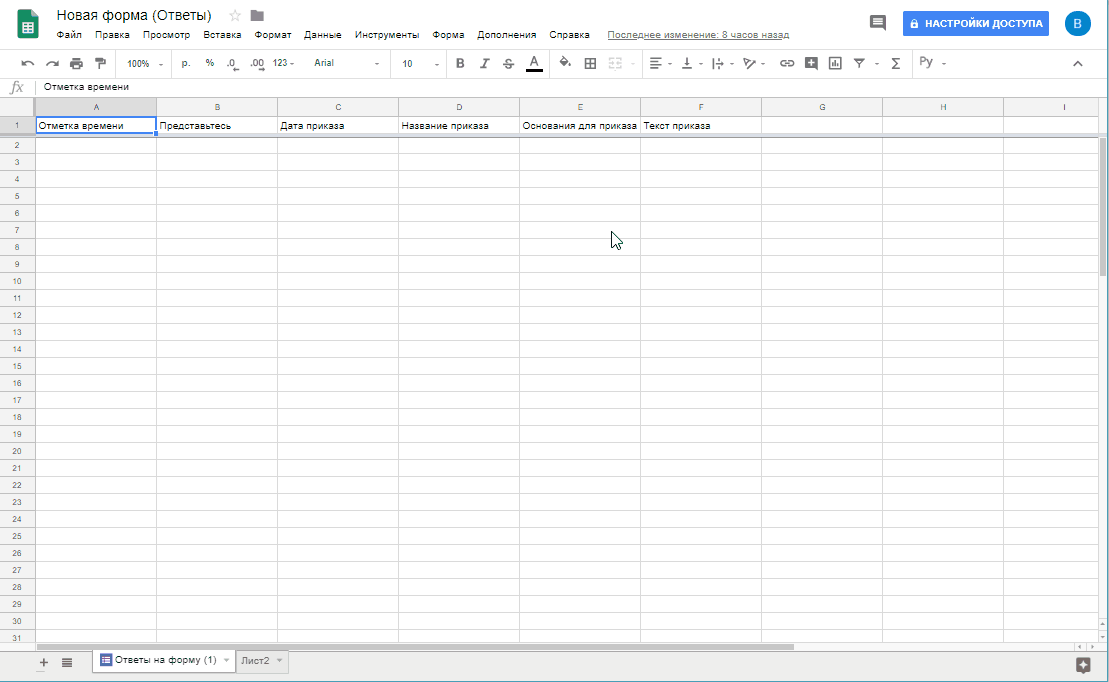
Теперь настроим дополнение Autocrat. Давайте его запустим. В меню выберем дополнение затем AutoCrat. В открывшемся окне нам предлагают создать новую работу, что мы и сделаем. Назовем его олимпиады и перейдем далее. Сейчас нам необходимо выбрать заранее созданный нами шаблон. Следующее действие это соотношение ключевых слов в шаблоне и шапке таблицы. Будьте внимательны на этом этапе нужно выбрать лист с которым будет ассоциироваться шаблон. В примере это видно я выбираю “лист 1”.
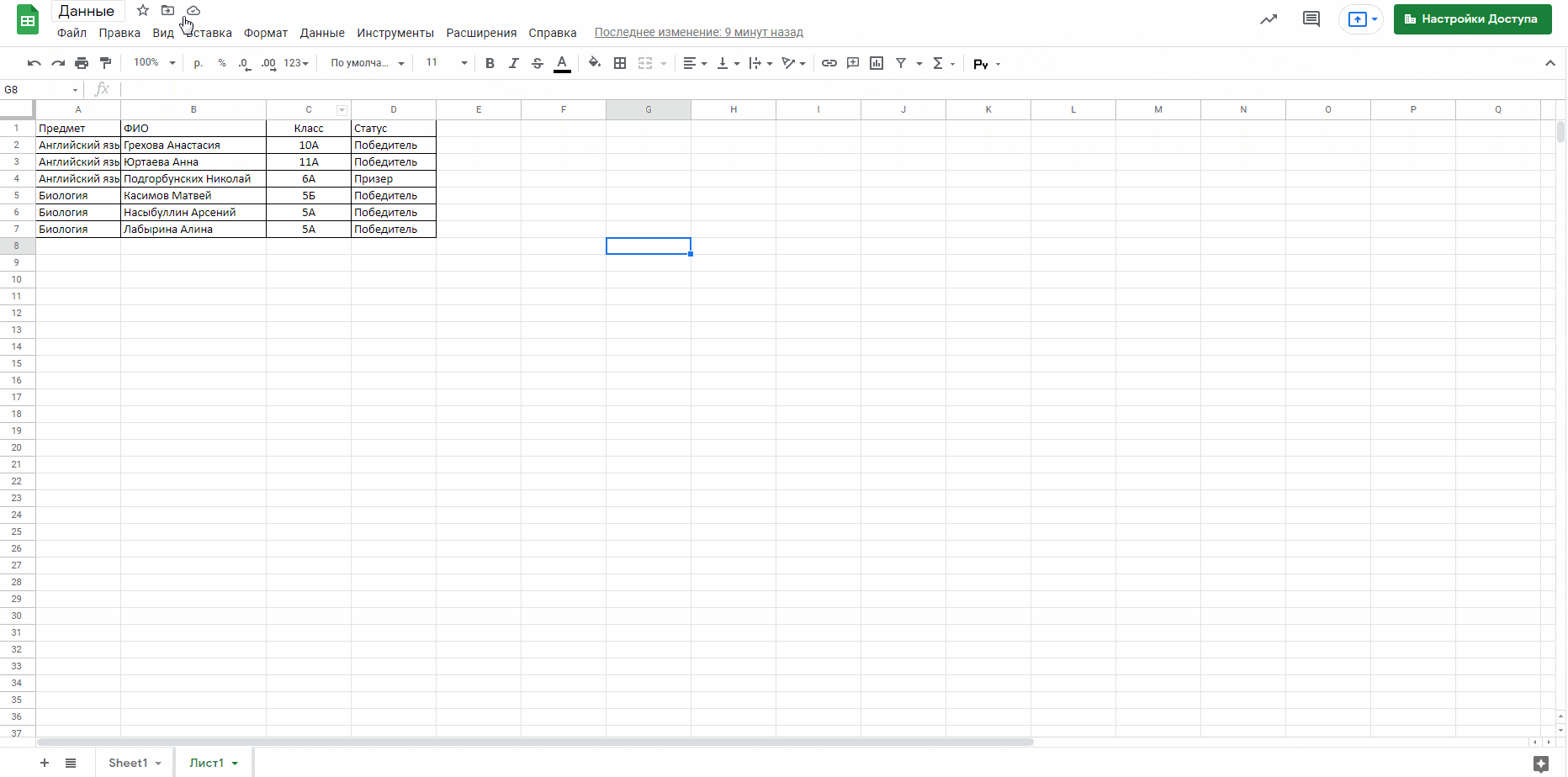
Теперь вводим название файла, выбираем формат сохранения (PDF или Google Slides) и выбираем чтобы все данные сохранились в один файл (так легче будет распечатать), жмем далее. Проверяем место сохранения (по умолчанию там где таблица с данными) и смело жмем SAVE. Остальные пункты нам не нужны. В результате Вы увидите окно с вновь созданной «работай».
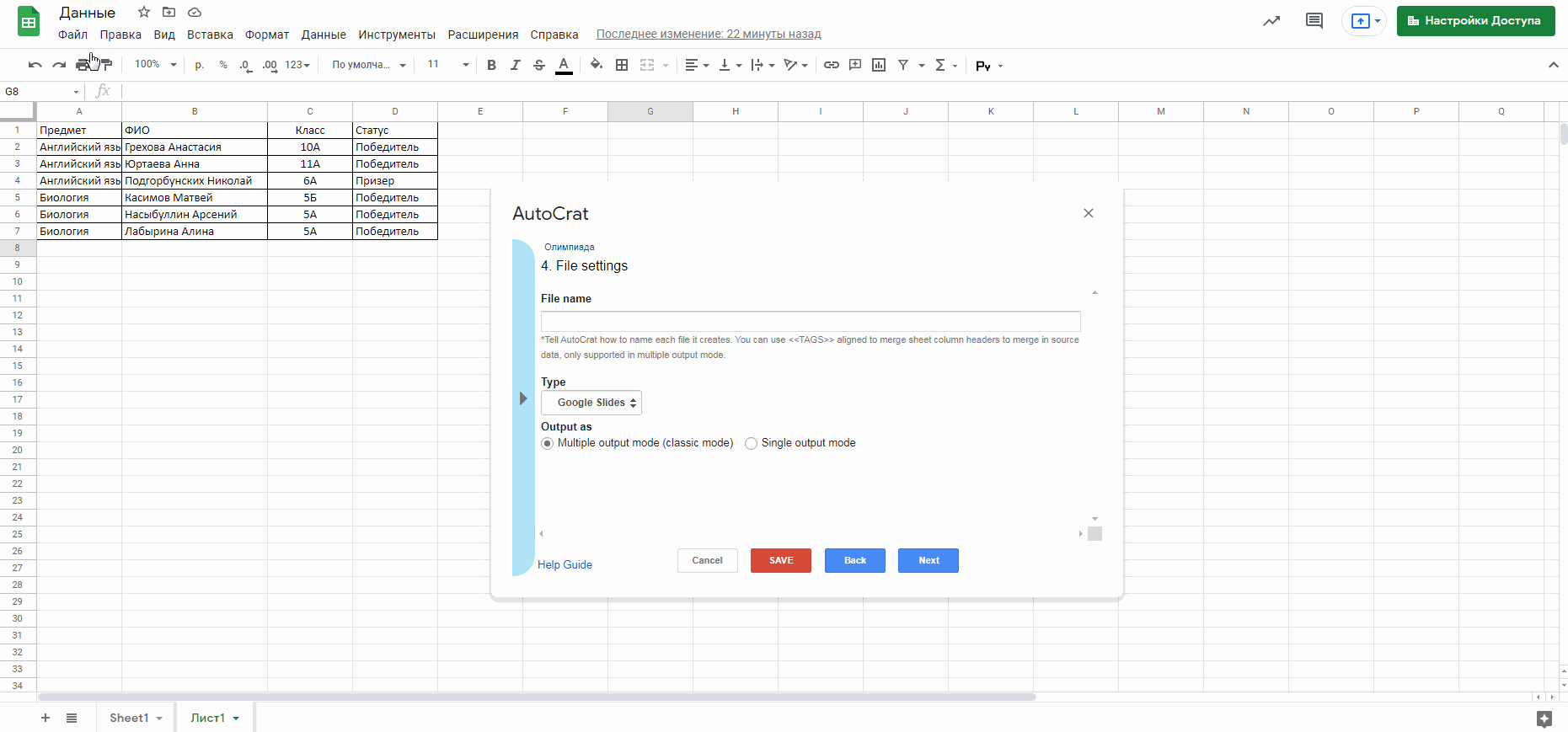
Теперь осталось только запустить. Жмем Play и ждем. После создания на против каждой строчки с данными появиться ссылка а документ.
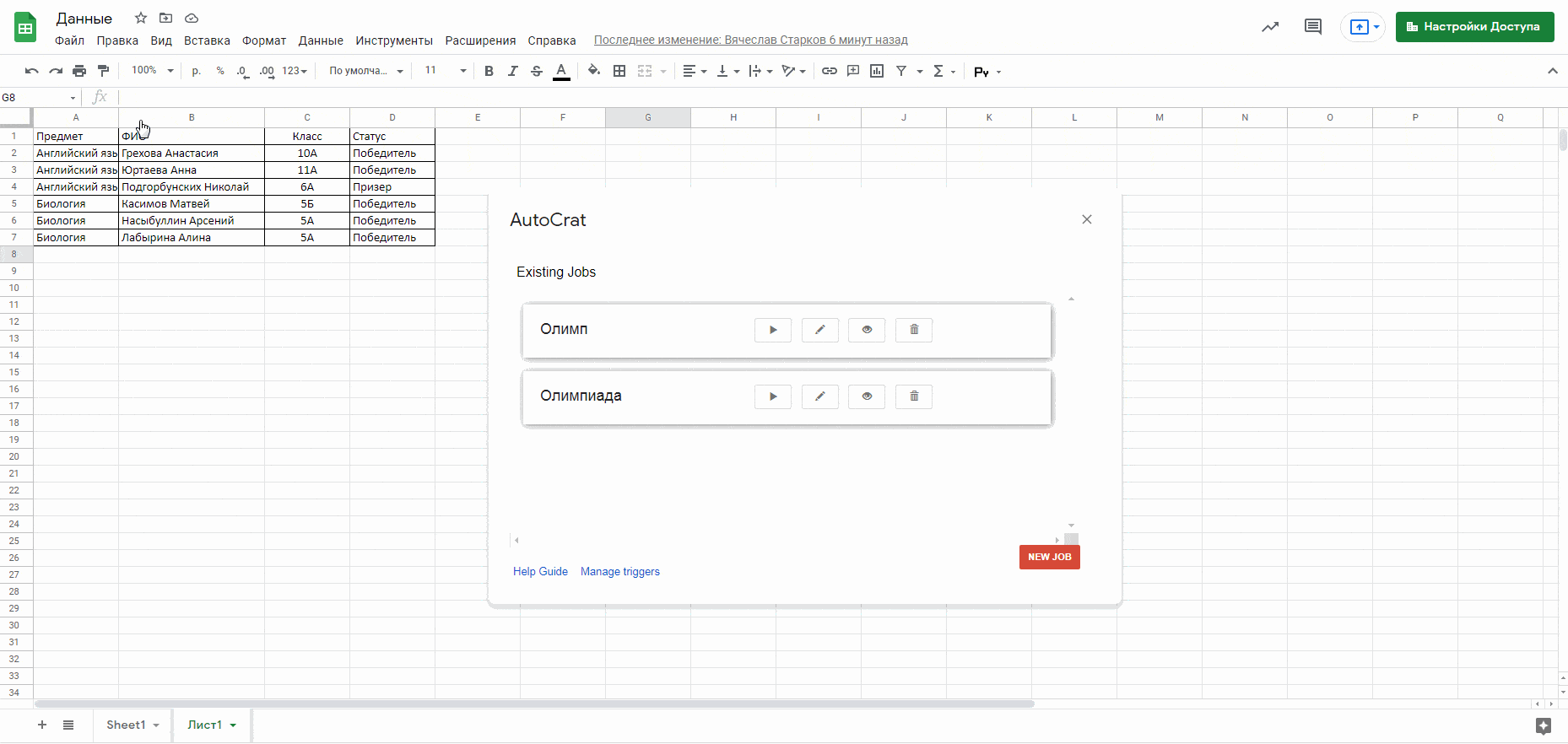
Вот и все. Но если Вы полностью печатаете грамоты на цветном принтере, то можно сэкономить бумагу разместив две грамоты формата А5 на одном листе А4. Для этого немного переделаем шаблон и таблицу добавив новые «ключи», Ниже в галерее представлен шаблон, таблица с данными и результат.





