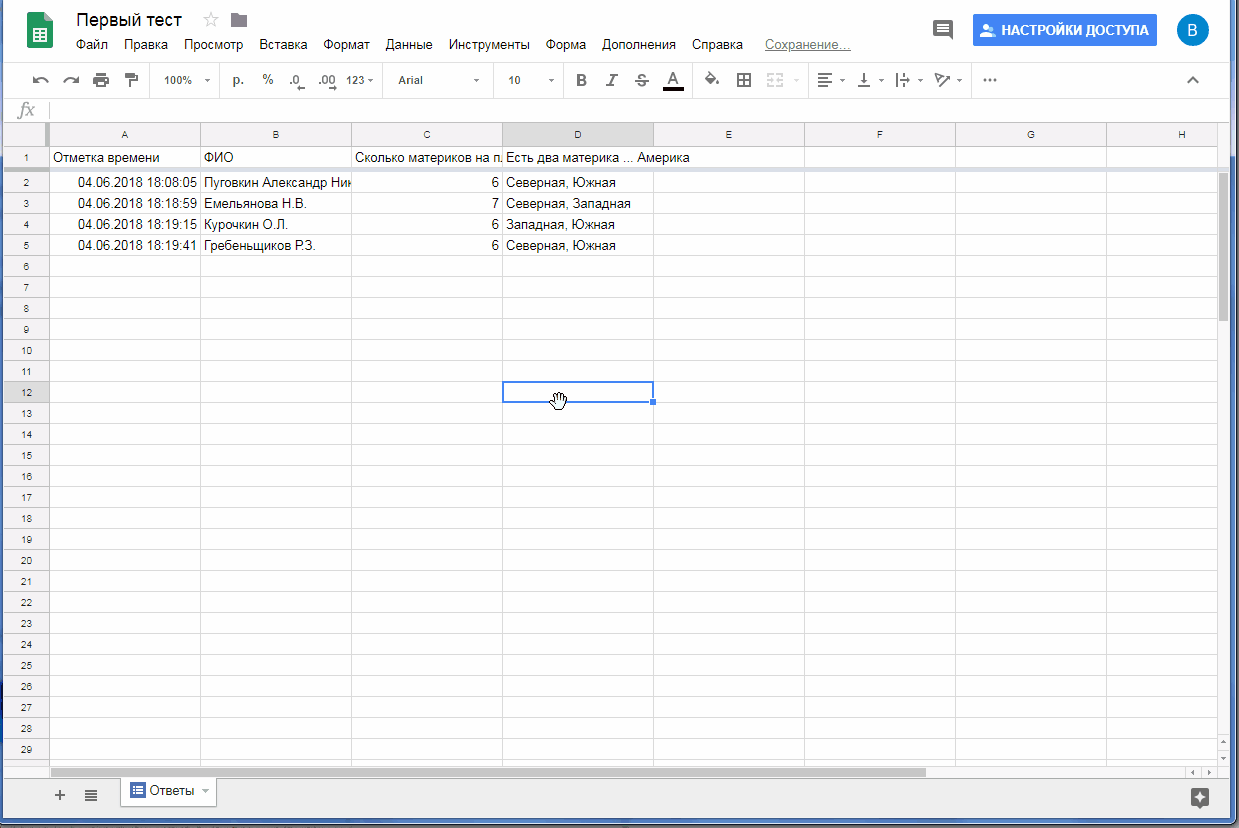В предыдущей статье мы разобрали как создать тест сейчас мы оценим его с помощью приложения flubaroo. Если Вы будете оценивать тест с помощью flubaroo нет необходимости переводить форму в режим тест и выставлять баллы к вопросам внутри самой формы.
Создадим форму с вопросами.
Переходим в сервис Google Формы нажимаем “+” или выбираем готовый шаблон.
Наполняем форму вопросами, обязательно добавьте вопрос для идентификация участников, и создаем таблицу с ответами для этой формы. Переходим на вкладку ответы и нажимаем символ “Создать таблицу”.
Создадим ключ с ответом.
Для того чтобы приложение знало правильные ответы создадим их для этого сами, пройдем тест и получим эталонные ответы.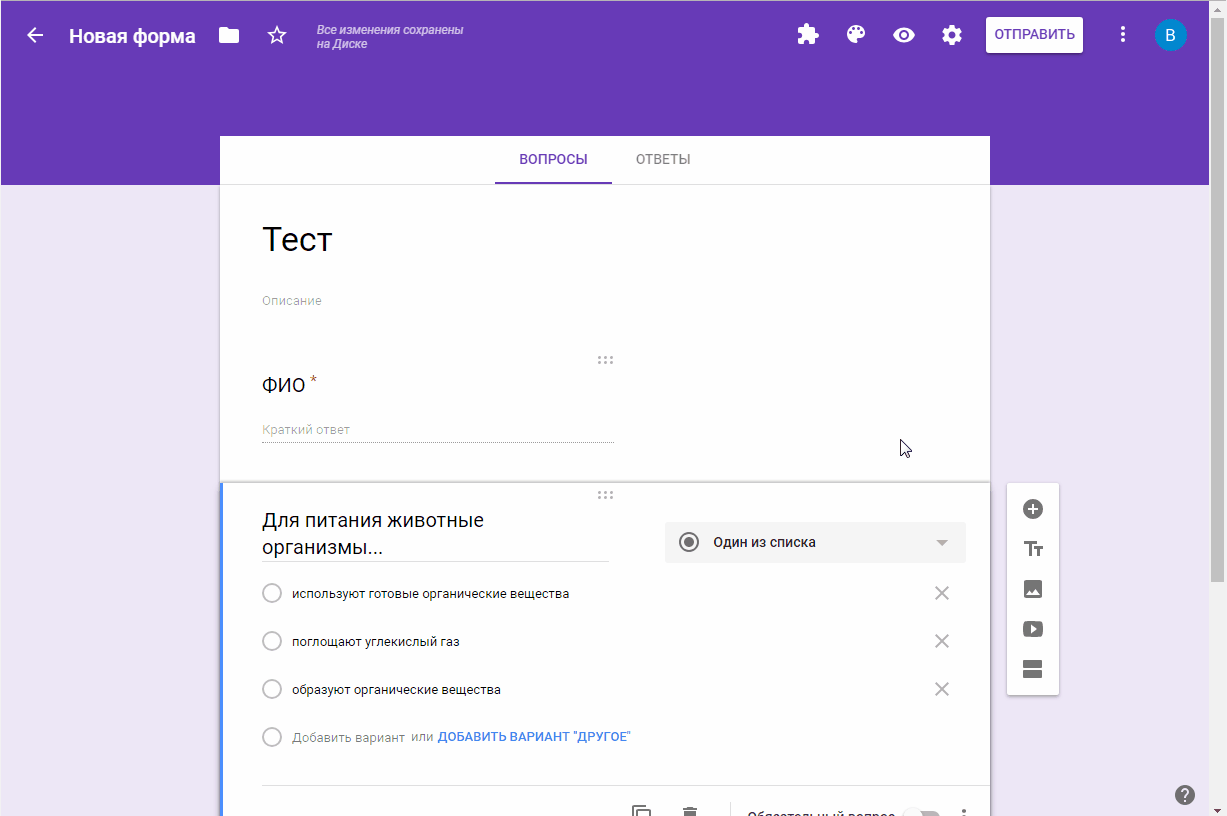
Работа приложения
Для начала установим дополнение. Открываем таблицу с ответами в меню выбираем “Дополнения”, “Установить дополнения” и в открывшемся окне в поиске набираем “flubaroo”, добавляем.
Теперь запустим дополнение. Переходим “Дополнения”, “Flubaroo” и подключаем его. Возможно попросит разрешения, даем раз просит. Дальше приложение задаст несколько вопросов.
- Вопросы для идентификации участника
- Все ли вопросы необходимо оценивать и количество баллов за вопрос
- Чей ответ следует использовать в качестве ключа (выбираете свой)
После этого приложение приступит к оцениванию.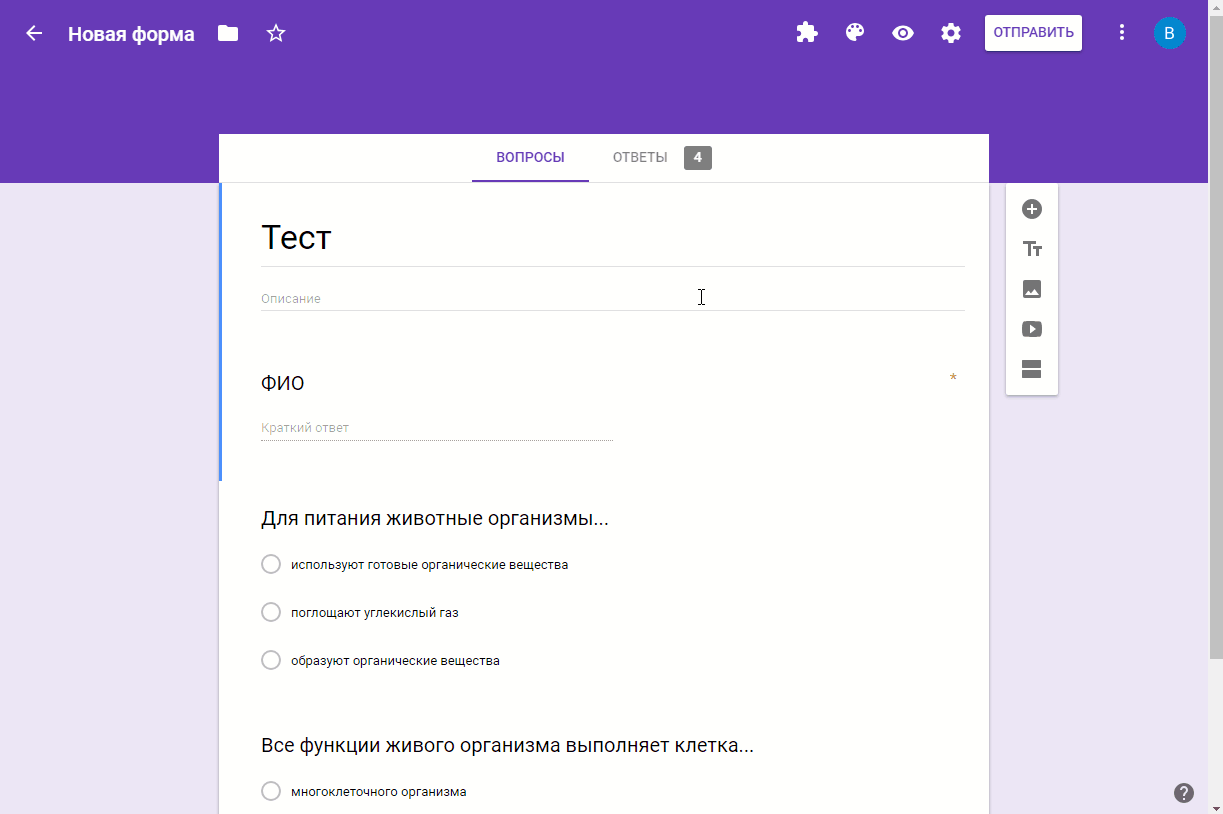
Результаты
Приложение создаст еще один лист “Оценки”. В нем Вы увидите общую статистику с результатами, а также по каждому участнику в отдельности. Если участник набрал менее 70% он будет выделен красным. Если на вопрос не ответили более 60% участников, то он будет подсвечен оранжевым. Это можно изменить в настройках программы.
Также приложение позволяет смотреть сводные ведомости и отправлять результаты по электронной почте (если были указаны email в вопросах).
Типы вопросов.
Flubaroo позволяет в отличии от стандартных форм Google, оценивать вопросы с множественным выбором, а также вопросы со свободным ответом.
Вопросы с множественным выбором
Для того чтобы оценивать тесты с множественным выбором ответа необходимо в таблице в эталонному ответу добавить %cb. Важно учесть, что приложение отделяет разные ответы посредством запятой, поэтому ни в коем случаи нельзя использовать в ответах запятые. Предположим у Вас четыре варианта ответа в вопросе, два из них верные. За полностью правильный ответ можно получить 1 балл, тогда каждый верный ответ равен 0.5 балла ( 0.5+0.5=1 ). А неправильный ответ равен -0.5 баллов. Это нужно для того чтобы участник не отметил все ответы, если он это сделает то получит ( 0.5+0.5-0.5-0.5=0 ) т.е. получит 1 балл за два правильных ответа и -1 за ошибки. В примере видно, что участники получили 0 баллов так как был дан только один верный ответ.
Предположим, что нам необходимо оценить вопрос если участник дал хотя бы один верный ответ тогда нужно просто добавить коэффициент после %cb.
Если мы добавим коэффициент %cb0.5 то неверные ответы будут умножены на этот коэффициент. Предположим у нас ребенок выбрал один верный ответ и один не верный тогда ( 0.5 — 0.5*0.5 = 0,25 ), как видите участник получит за этот вопрос 0,25 балла.
Если коэффициент будет 0 тогда ошибочные ответы не будут снижать балл ( 0.5 — 0.5*0 = 0.5 ). Коэффициент может быть любым. Будьте внимательно в коэффициенте должна быть точка, а не запятая иначе вычисления будут с ошибкой.
Вопрос с кратким ответом
Чтобы проверить краткий ответ мы также должны создать ключ ответ, но быват что на один вопрос можно ответить по разному, тогда ключ в нашей таблице должен содержать все возможные ответы разделенные %or. Например вопрос “Сколько цветов в радуге”. Ответы в ключе должны быть следующими ( семь %or 7 ) так как участник может поставить цифру или написать ответ.