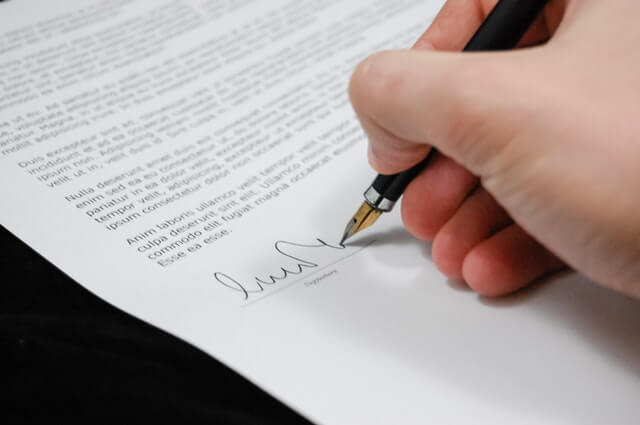Удобно если бы Вам нужно было только внести информацию, а форматирование документа и проставление нумерации происходило автоматически. Это можно сделать с помощью Google Forms, а также расширения для Google таблиц Autocrat.
Для начала создадим форму. Назовем ее “Создатель приказов”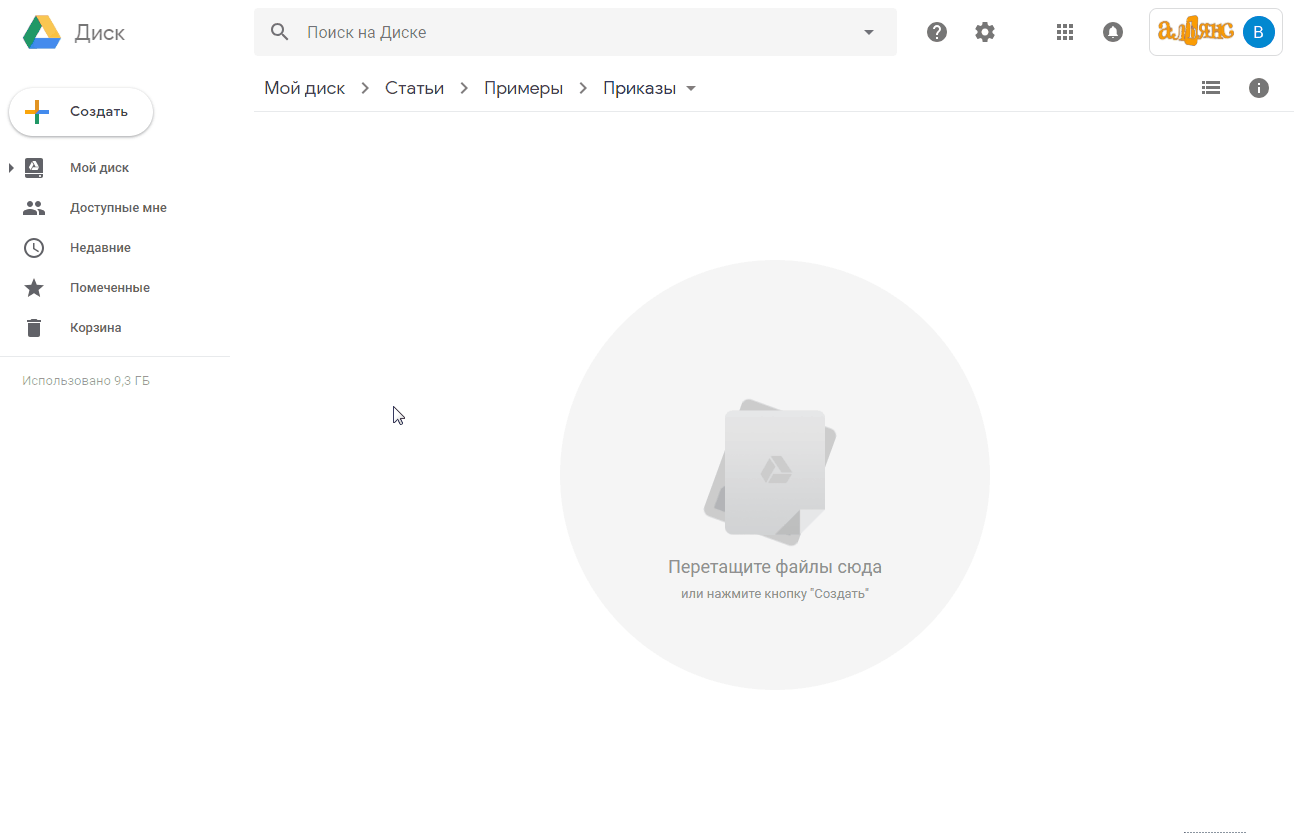
Теперь добавим необходимые поля.
Первое поле “Представьтесь” сделаем в виде выпадающего списка с ФИО администрации. Щелкаем мышью на “Вопрос без заголовка” и меняем его на “Представьтесь”, затем справа изменяем тип вопроса “Раскрывающийся список” и вносим каждое имя в новое поле.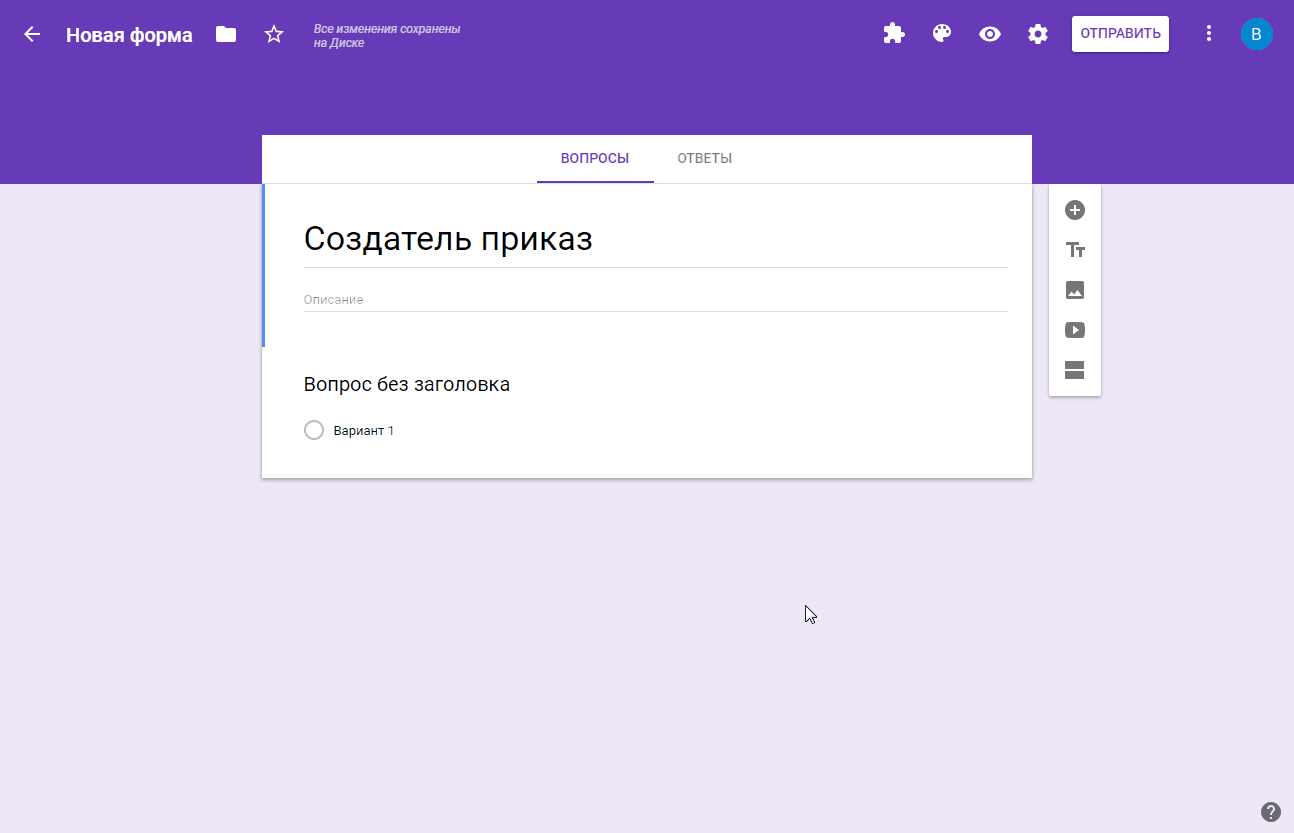
Дальше добавляем новый вопрос нажав на “+” справа и даем название “Дата приказа”, тип вопроса “Дата”. Аналогично добавим еще три вопроса “Название приказа”, “Основание для приказа”, “Текст приказа”, у всех трех тип вопроса будет “Текст (абзац)”.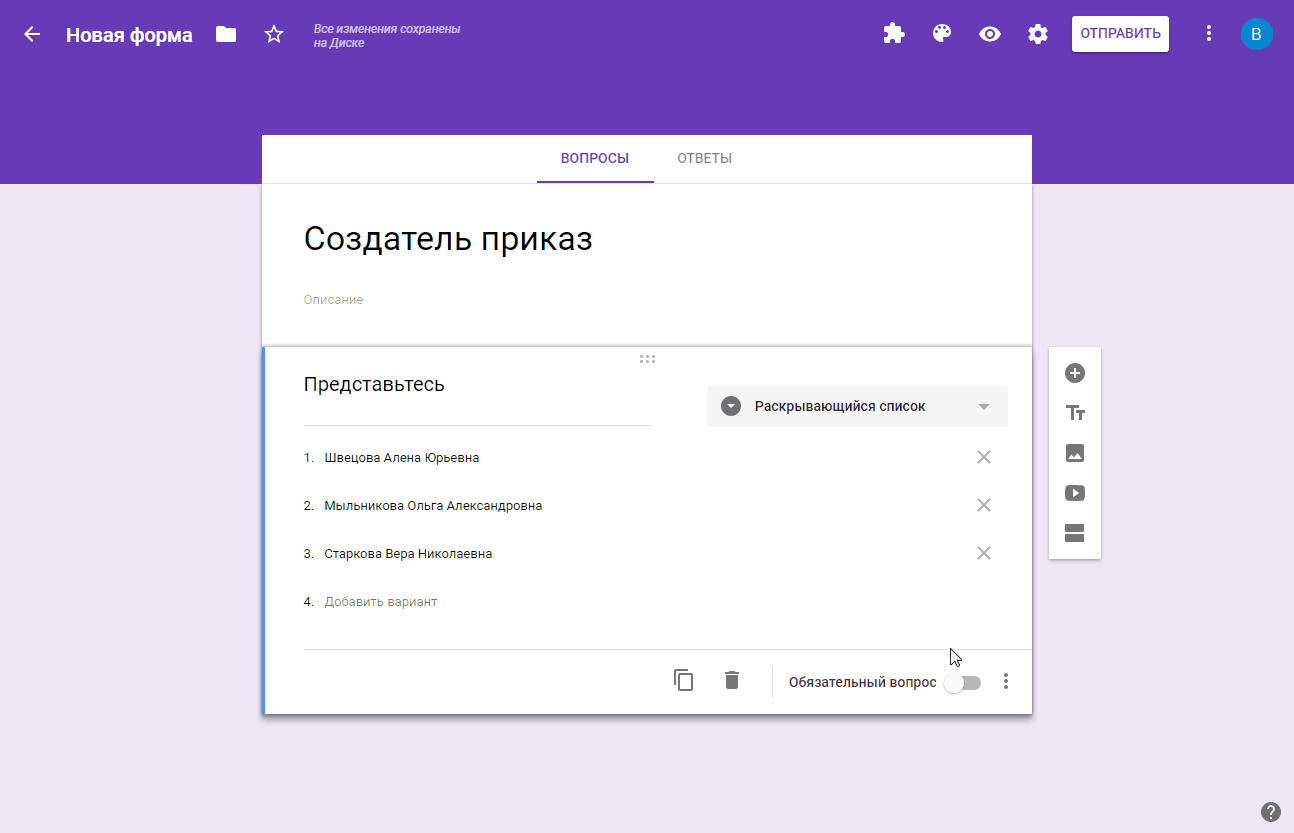
На этом мы закончили работать с формой и начинаем работать с таблицей в которую будут заносится данные из нашей формы. Для этого переходим на вкладку “Ответы” и нажимаем на значок “Создать таблицу”. Новая таблица создается в той же самой папке на Google Диске где и Форма которую мы создали.
Работа с таблицей
Запустим таблицу и добавим новый лист. Тогда у нас получится, что на первом листе мы собираем ответы из формы, переносим их с помощью формулы “=ИНДЕКС” и уже здесь обрабатываем данные.Теперь по порядку.
Переносим данные из первого листа на второй. В первой строке первого столбца вносим формулу =INDEX('Ответы на форму (1)'!A1:A) в результате все данные первого столбца первого листа будут переносится в первый столбец второго листа. (Будьте внимательны в формуле “Ответы на форму (1)” это название первого листа, у Вас оно может отличаться). Сейчас у Вас отображается в первой “Отметка времени”, щелкаем мышью на нее, в правой нижней части рамки есть квадратик, берем и тянем за него вправо до колонки “F”, в результате получим шапку как на первом листе. В колонку “G” введем “Номер” здесь будет номер приказа, а в колонке “H” введем “Должность”. В итоге получаем шапку на втором листе:
- Отметка времени
- Адрес электронной почты
- Представьтесь
- Дата приказа
- Название приказа
- Основания для приказа
- Текст приказа
- Номер приказа (будет заполняться автоматически)
- Должность (будет заполняться автоматически)
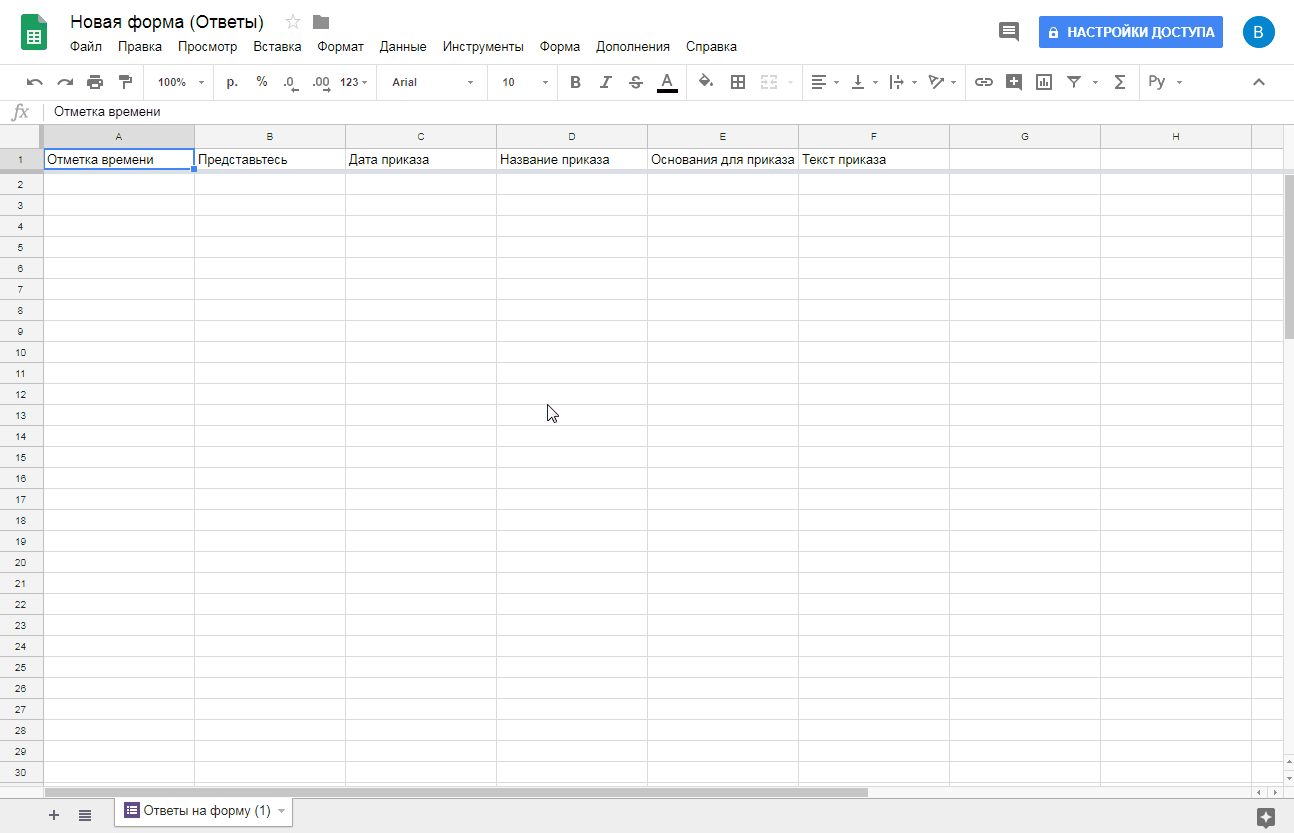
Настроим заполнение полей “Номер”, “Должность”. Для этого первый номер все же придется ввести вручную, т.е. ячейка G2 пусть будет равна 100 например, а в ячейку G3 введем формулу =ЕСЛИ(C3;G2+1;), за тем как раньше за квадратик в рамке протянем всю формулу по столбцу вниз. Что означает эта формула. Если в ячейке С будет значение,у нас это дата то в колонку G перейдет значение из предыдущей плюс один.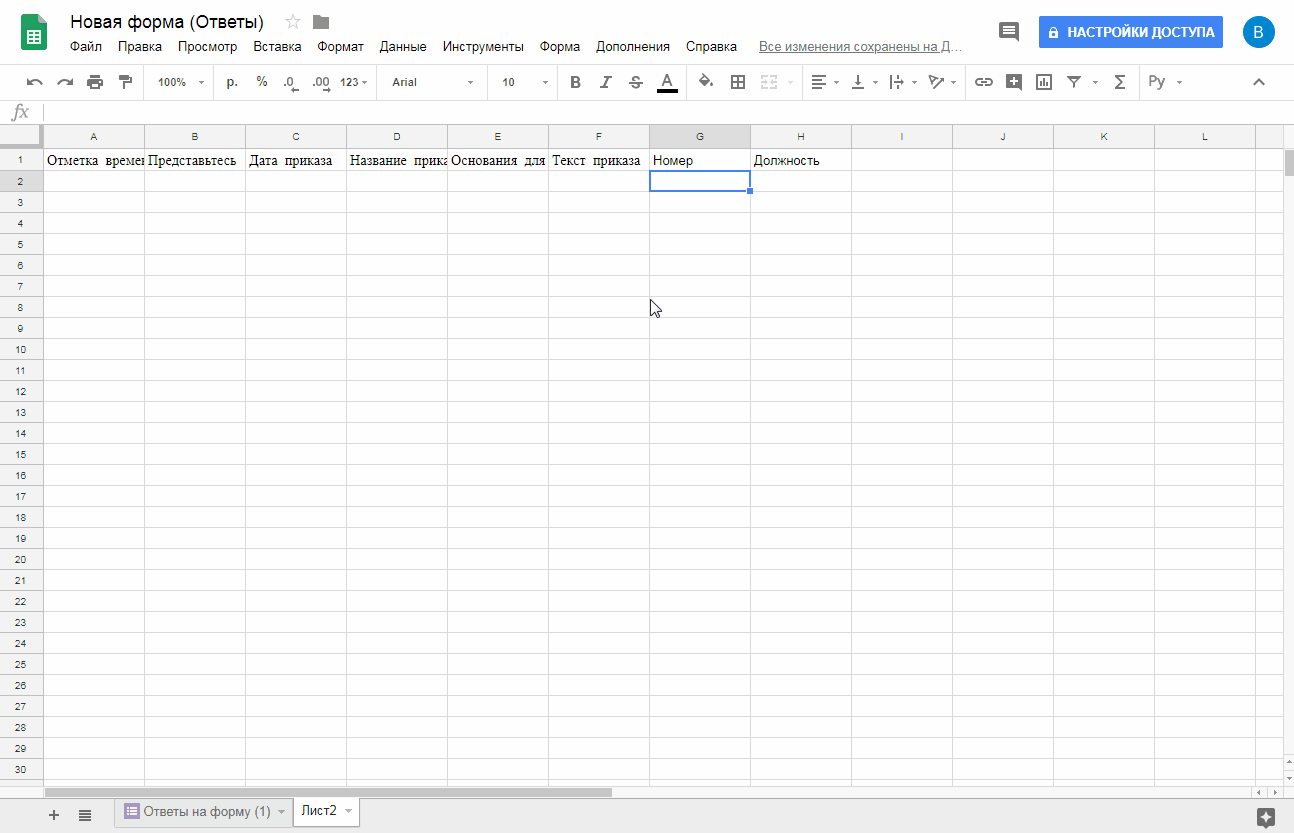
Есть несколько способов заполнить поле “Должность”. Мы используем не самый изящный, но за-то всего одна формула. В ячейку H2 внесем формулу =ЕСЛИ(B2="Швецова Алена Юрьевна";"Директор Выдуманная школа";ЕСЛИ(B2="Мыльникова Ольга Александровна";"Заместитель директора Выдуманная школа";ЕСЛИ(B2="Старкова Вера Николаевна";"Заместитель директора Выдуманная школа";""))) . В результате если в поле B2 появится значение “Швецова Алена Юрьевна”, то в поле H2 будет значение “Директор Выдуманная школа” и т.д.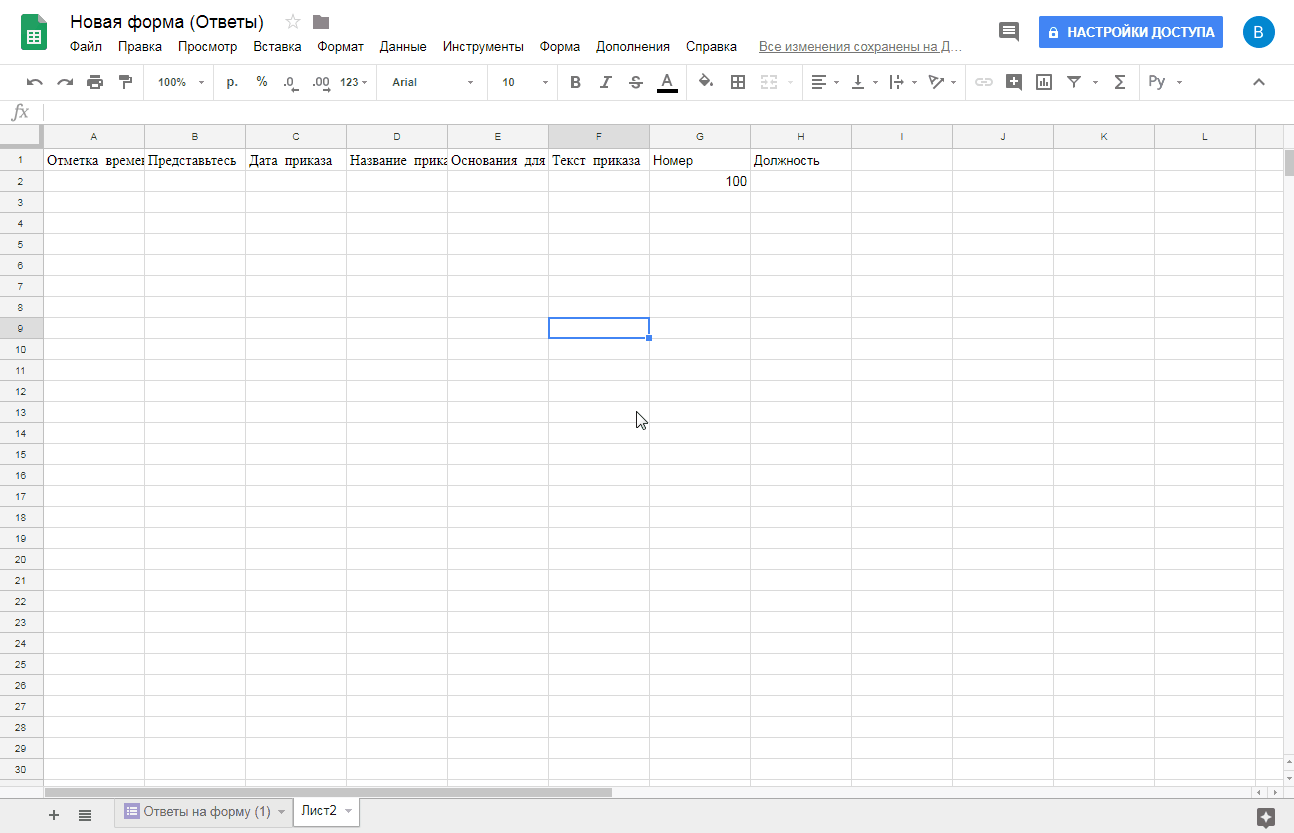
А теперь сделаем так, что после заполнения формы у нас в папке приказы создавался готовый документ который можно сразу распечатать. Используем дополнение для Google таблиц под названием “AutoCrat”. Для начала установим его. Заходим в меню “Дополнения”, “Установить дополнения” в открывшемся окне в строке поиска набираем “AutoCrat” и нажимаем установить. У меня он уже установлен.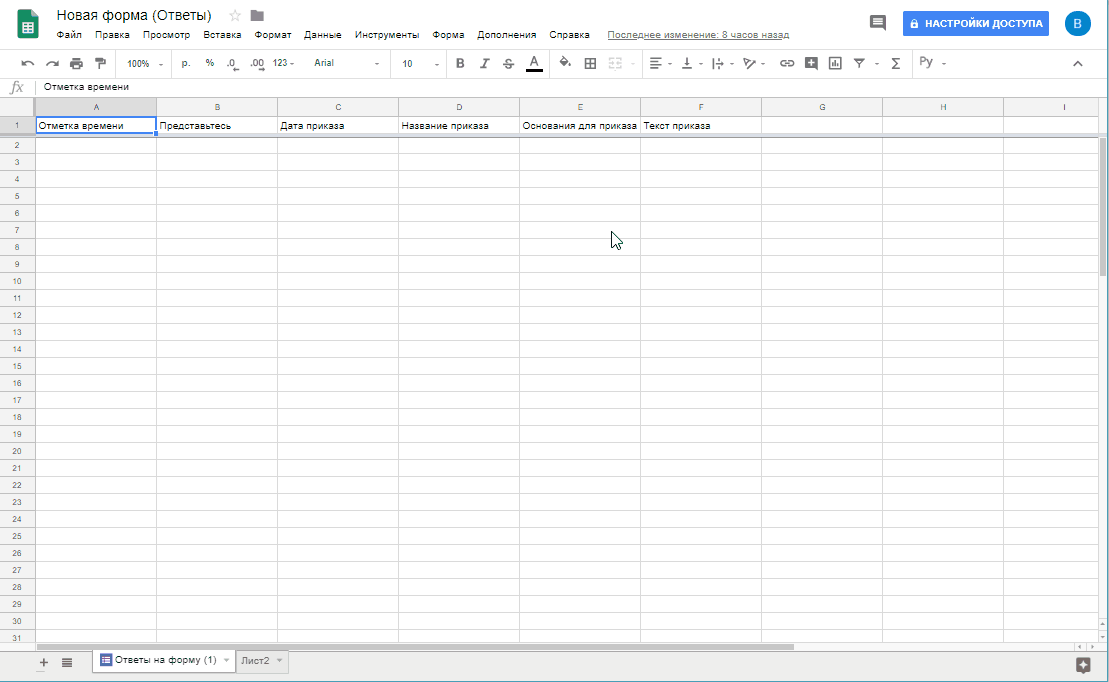
Прежде чем настроим работу дополнения создадим шаблон приказа для этого создадим Google документ с необходимым форматированием и создадим в нем ключевые слова которые должны быть выделены такими символами <<>>. Удобно использовать ключевые слова как в шапке нашей таблице.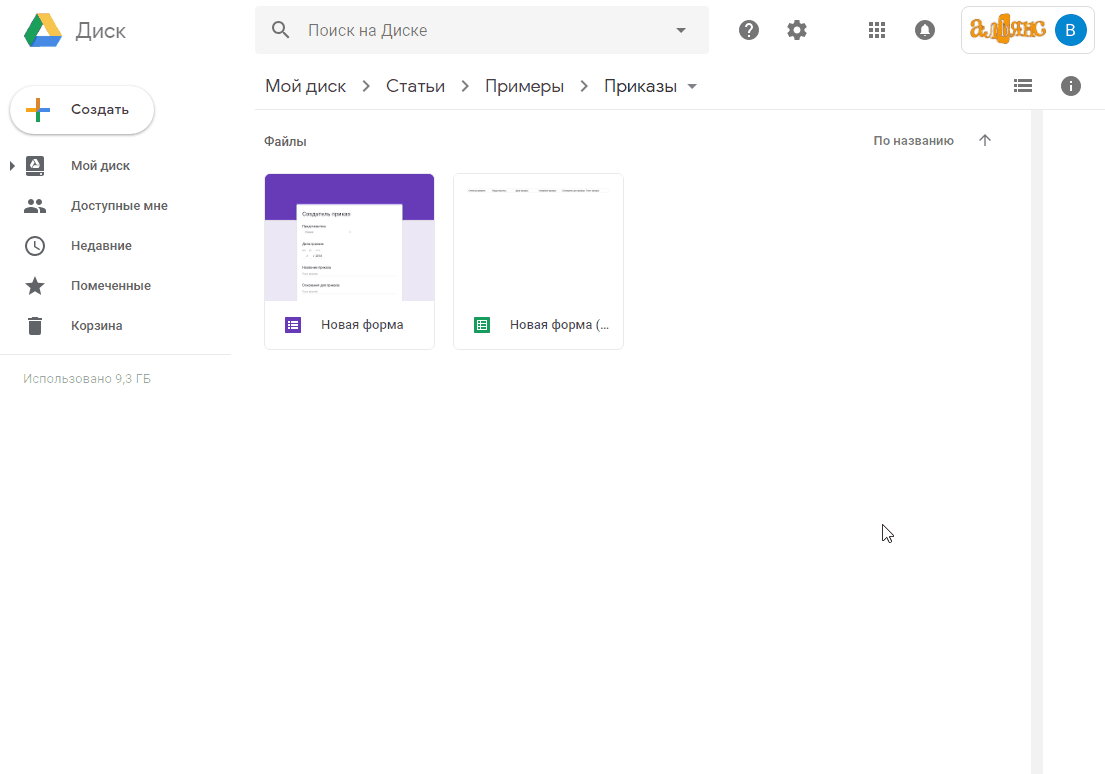
Теперь настроим дополнение Autocrat. Давайте его запустим. В меню выберем дополнение затем AutoCrat. В открывшемся окне нам предлагают создать новую работу, что мы и сделаем. Назовем его приказ и перейдем далее. Сейчас нам необходимо выбрать заранее созданный нами шаблон. Следующее действие это соотношение ключевых слов в шаблоне и шапке таблицы. Будьте внимательны на этом этапе нужно выбрать лист с которым будет ассоциироваться с шаблоном. В примере это видно я выбираю “лист 2”.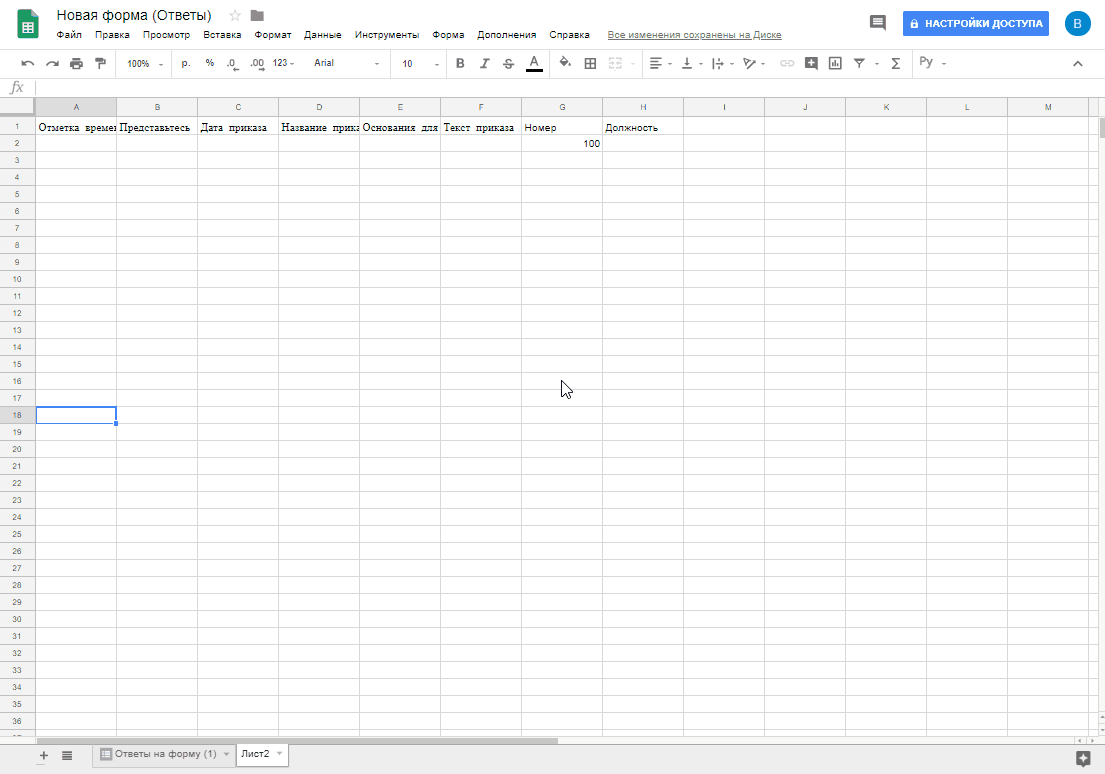
Теперь сделаем так чтобы каждый новый файл создавался с уникальным именем например “приказ № “, вводим в поле Приказ № и ключ для номера <<Номер>>. Также можно выбрать тип файла Google Docs или PDF и вывод документа оставьте по умолчанию. Пятый, шестой, седьмой, восьмой этап можно пропустить, а на девятом переключить режим запуска дополнения после заполнения формы. После этого сохраняем работу и все.Осталось только разместить ссылку на форму в виртуальной учительской и дать доступ только администрации.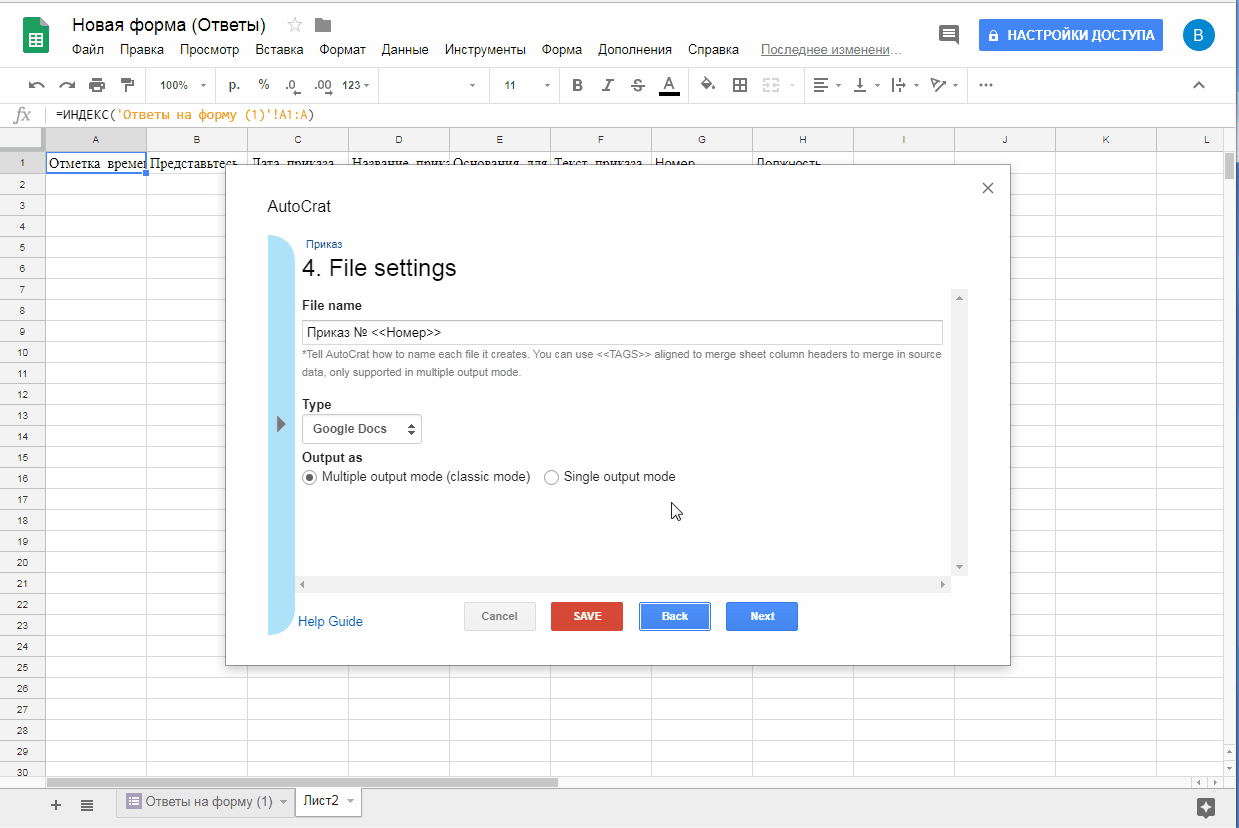
Теперь после заполнения формы в папке которую Вы указали на пятом этапе будут создаваться приказа. Также можно настроить чтобы информация о созданном приказе приходила на почту.