С введением онлайн уроков у многих возникает проблема в выборе площадки для проведения видеоконференций. В настоящий момент их действительно очень много. Есть и платные и бесплатные, в браузере и отдельным приложением. Но у них есть один общий нюанс, который мне как учителе не удобен. Мне больше хочется показать учащимся наглядный материал, доску, а не свое лицо в окошке. Но в большинстве платформ это можно сделать только через демонстрацию рабочего стола, что лично я считаю не очень удобным. В следствии чего и решил поделиться информацией о том чем пользуюсь сам.
BigBlueButton платформа которая устанавливается на собственный (достаточно мощный должен быть) сервер. Но чтобы это сделать нужно обладать хотя бы небольшими знаниями об администрировании серверов. Вы можете дать почитать своему школьному технику несколько статей, возможно он Вам и поможет. Например вот очень подробная статья.
Но и без этих заучек мы сами можем все сделать. Для этого зайдем на сайт демо версии этой платформы https://demo.bigbluebutton.org/. На ней есть ряд ограничений. Например длительность конференции только 60 минут, но в том же Zoom и того меньше. Также нельзя вести запись встречи. Но поверьте это с лихвой окупается возможностями. Кстати забыл сказать, работает в браузере ничего скачивать и устанавливать не нужно. Регистрироваться слушателям также не нужно.
Начало работы
В общем, когда мы зашли на сайт demo.bigbluebutton.org перед нами откроется приветственное окно. Вверху будут кнопки «Войти» и «Зарегистрироваться». Вы можете пройти регистрацию, она не сложная или войти использую аккаунт Google или Office 365. Нажимаем войти, авторизуемся и попадаем в панель управления комнатами.
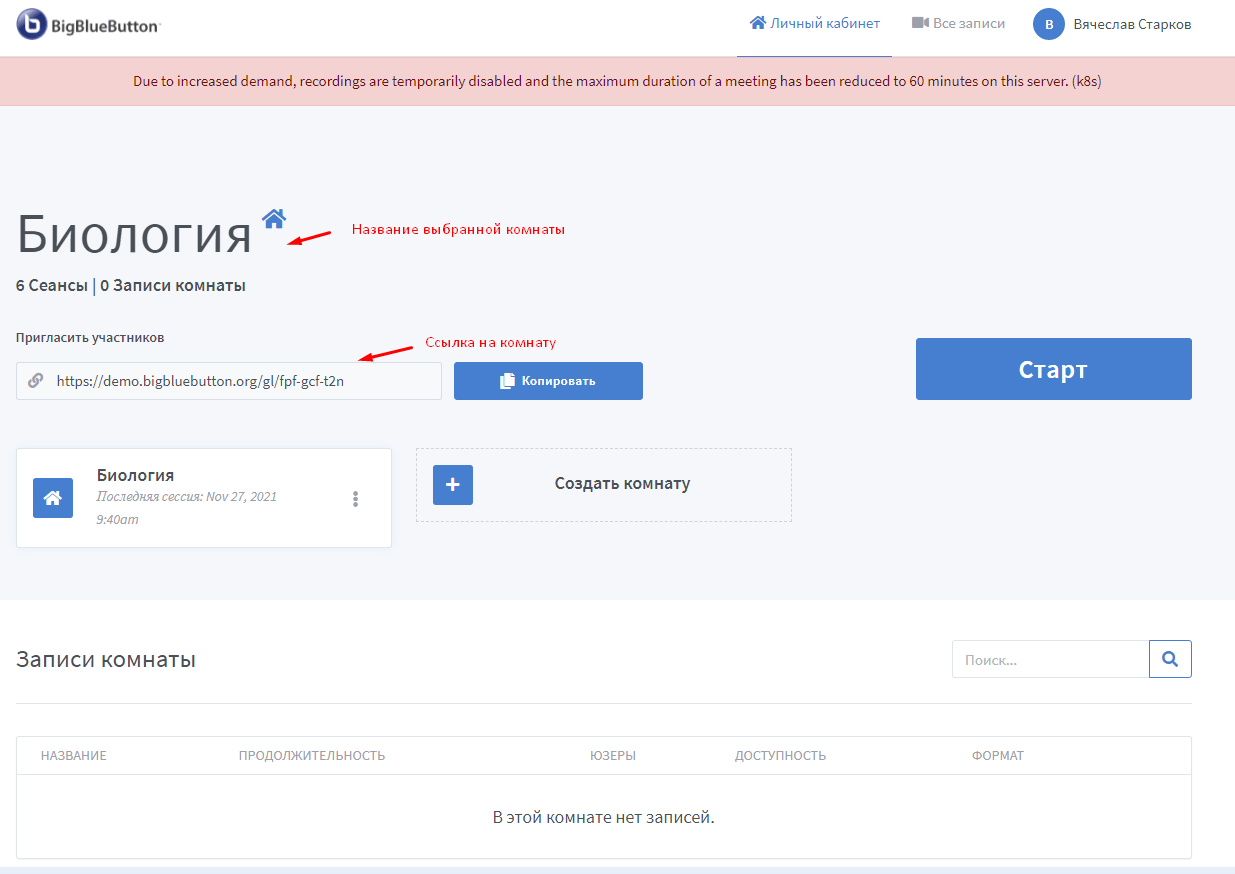
Здесь мы можем создавать комнаты (наши встречи). У каждой комнаты своя постоянная ссылка, вы просто копируете ее и отправляете. Чтобы начать встречу просто выбираем нужную комнату и жмем старт.
Настройка комнат
На кнопке с названием комнаты, справа, есть три «вертикальные» точки, нажав на них откроется меню настрой комнаты.
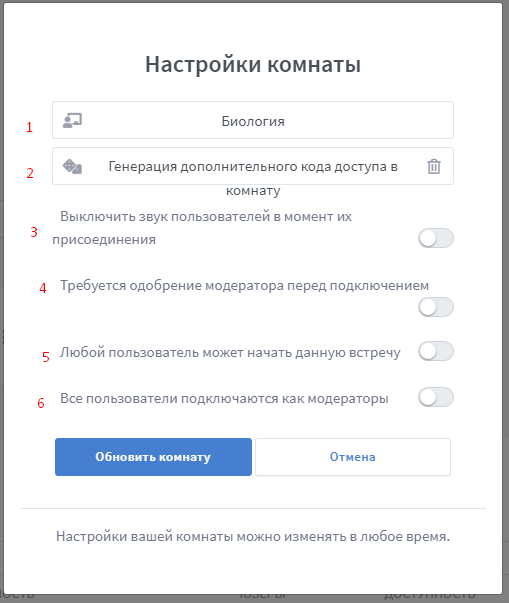
- название комнаты, можете выбрать любое;
- дополнительный код — участником помимо ссылке нужно отправить еще код доступа (можно не генерировать);
- выключает микрофон пользователя когда он присоединяется;
- на подобии комнаты ожидания пока не разрешат войти;
- данная опция позволяет начать любому пользователю переходящему по ссылке начать встречу (полезно если Вы задерживаетесь);
- у всех участников равные права (лучше не делать).
Начало конференции
После того как Вы запустите конференцию нажав «Старт», перед Вами появиться экран где необходимо выбрать тип подключения.
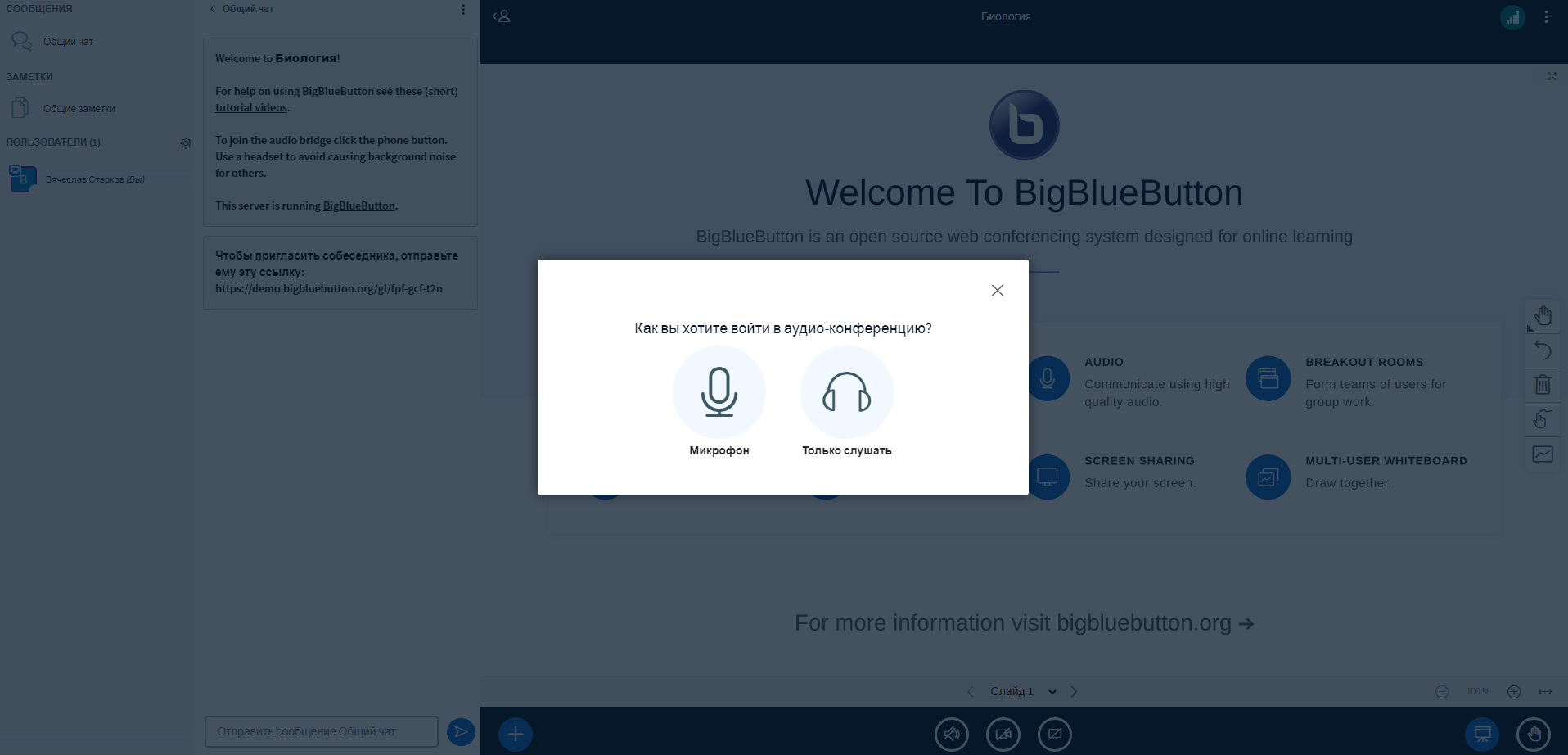
Выбрав наушники Вы подключитесь только как слушатель, микрофон включить будет нельзя.
Поэтому нажимаем на микрофон, даем браузеру разрешение для микрофона и проходим проверку проговаривая несколько фраз, это поможет избавиться от эха если у Вас звук идет через колонки.
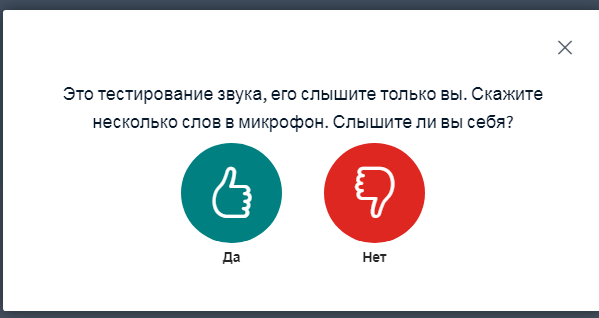
Если Вы себя слышите жмем «Да».
Общий интерфейс
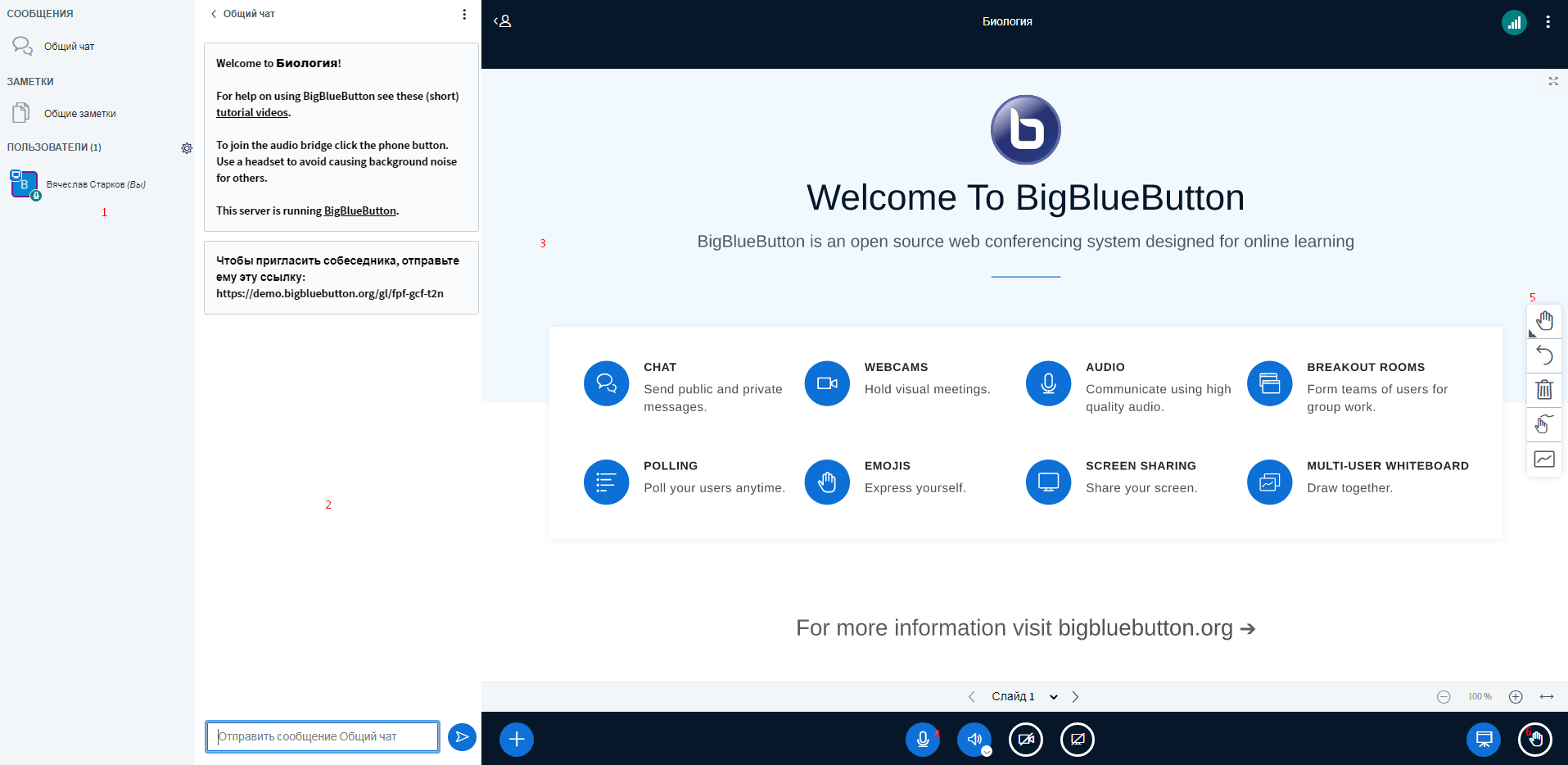
- Список пользователей;
- Окно чата;
- Окно презентации и доски;
- Управление микрофоном, камерой и демонстрацией экрана;
- Инструменты для написания и рисования на окне презентации и доски;
- Кнопка поднять руку.
В левом нижнем углу рабочей области есть знак «+». Нажав на него откроется меню
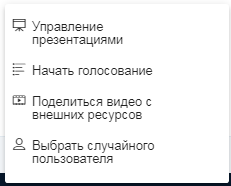
Здесь Вы можете выбрать случайного пользователя, который будет отвечать.
Поделиться видео с внешних ресурсов — Вы будете управлять воспроизведением, ставить на паузу, регулировать громкость.
Начать опрос —
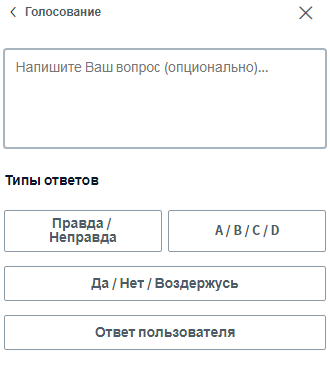
можно выбрать несколько типов опроса, пригодиться чтобы проверить действительно слушают или просто зашли в конференцию «ленивые учащиеся».
Ну и последнее управление презентацией — Вы просто загружаете любой документ (презентация, Word, PDF) и он появляется на рабочем окне. Вам не нужно открывать документ отдельно и демонстрировать свой экран, плюс Вы можете прямо в документе писать и рисовать.
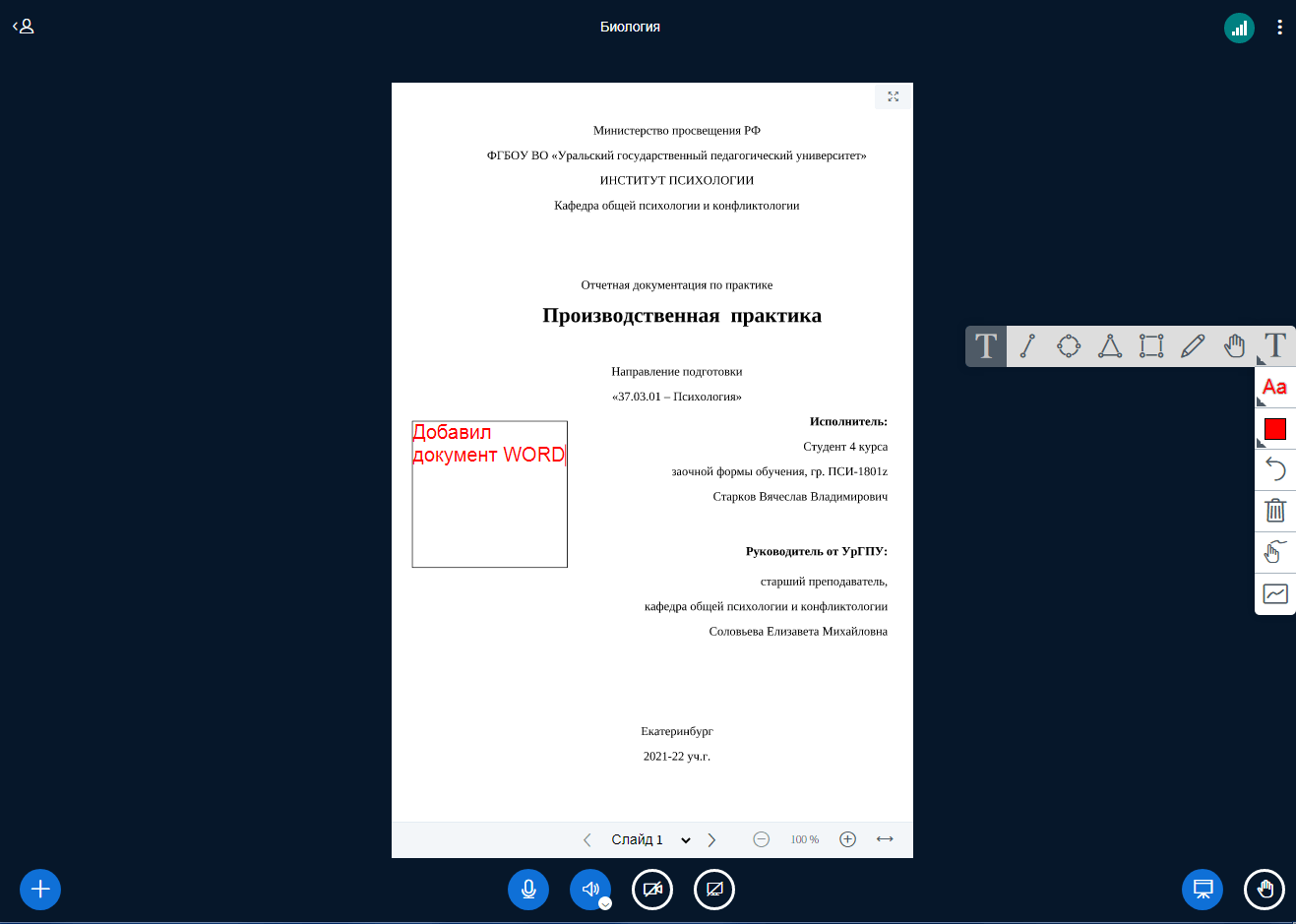
Но Вы также можете показать свой рабочий стол как и в других приложениях.
Еще одна удобная вещь, это разделение участников на группы. Вы можете разделить участников и организовать групповую работу. В этом случаи для каждой группы на определенное Вами время создастся отдельная комната, где они могут обсудить задание, Вы же можете подключаться к каждой из них и контролировать процесс. Для этого нажимаем на шестеренку рядом с пользователями и выбираем пункт «Создание комнаты для групповой работы»
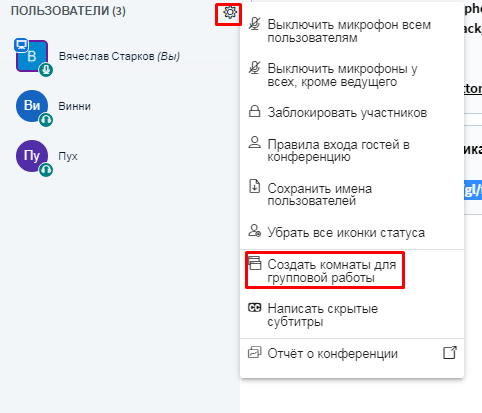
Теперь выбираем количество комнат перетягиваем участников в окна комнат или распределяем случайным образом или даем возможность пользователям самим уйти в группы. Выбираем время работы в группах и нажимаем создать. Вы в любой момент можете завершить работу.
Итог
Приложение очень удобное, много различных решений направленных именно на обучение. Но есть и проблема. На старых браузерах и устройствах работает не всегда, особенно это касается старых Iphone, которые до сих пор популярны.
Спасибо если дочитали. Если тема интересна оставляйте комментарии обязательно продолжу цикл инструкций.

