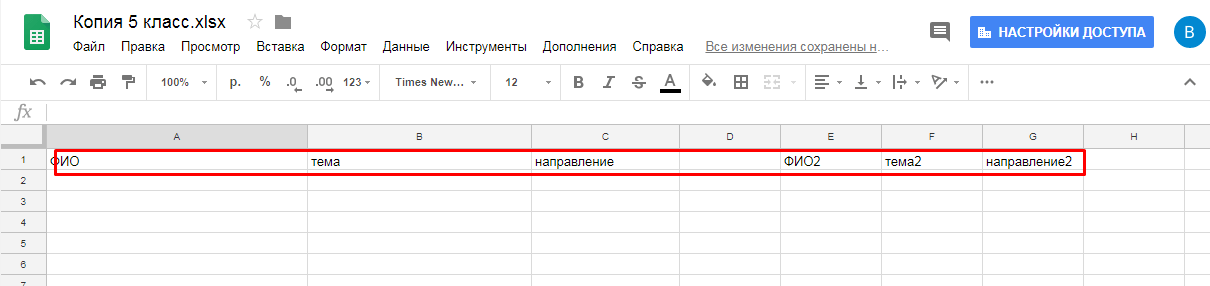В конце учебного года или после массового мероприятия необходимо напечатать много грамот. Делать это постоянно изменяя фамилии в шаблоне долго и не удобно. Изменить это можно с помощью Google таблиц и дополнения к ним SlidesMerge.
Решать задачу будем в два этапа.
Создание шаблона
На первом этапе приготовим шаблон нашей грамоты. Для этого открываем Google Презентации 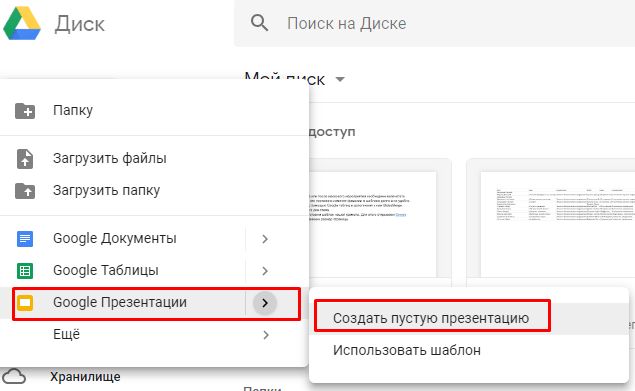 и настраиваем размер страницы. Переходим “Файл — Настройка страницы”
и настраиваем размер страницы. Переходим “Файл — Настройка страницы”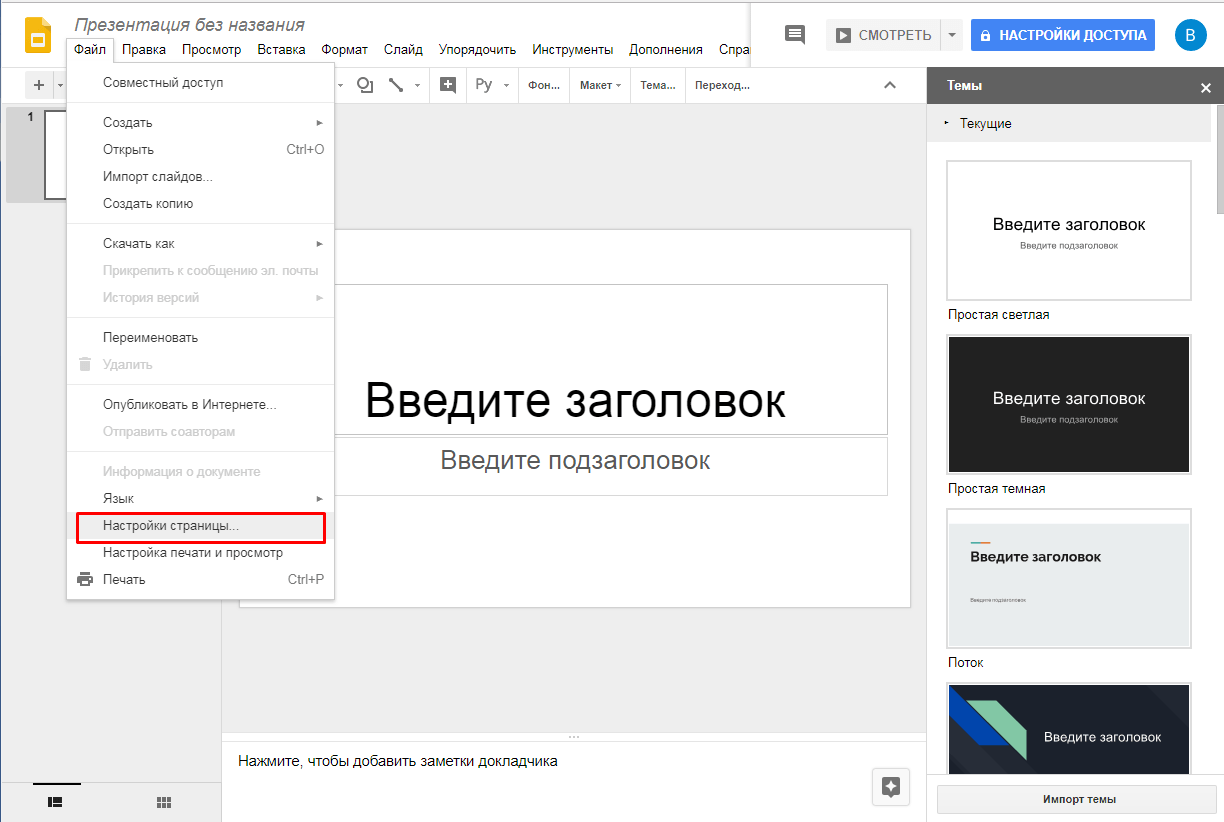
Выбираем размер “Другой” и выставляем выставляем габариты листа формата А4 (если Вы используете покупные бланки грамот измерьте их, как правило они слегка меньше размерам чем формат А4)
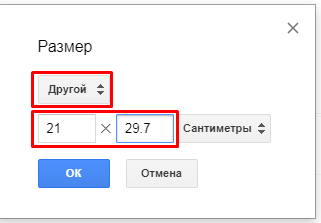
После того как нажмем “Ок” перед нами возникнет такая картина.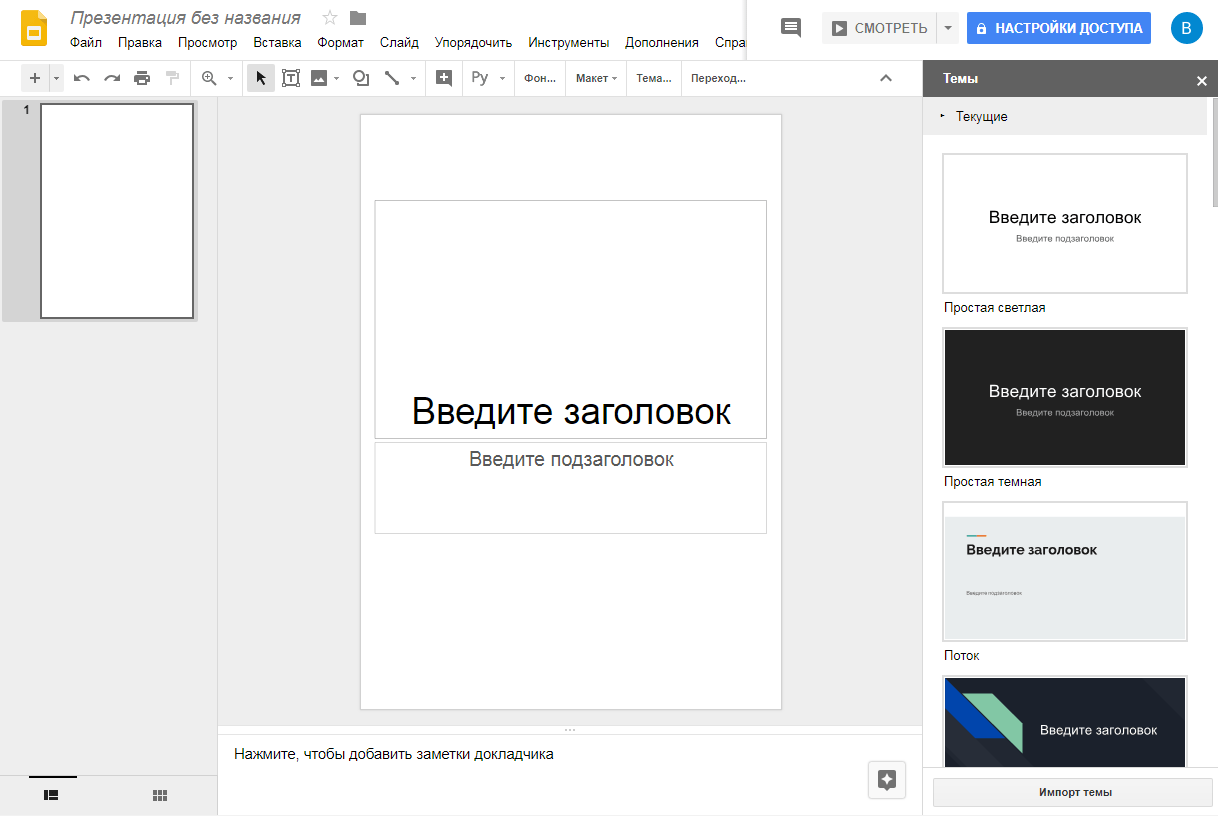
Теперь давайте заполним наш шаблон. Если Вы будете использовать готовые бланки то необходимо внести только заданный текст с “Ключами” которые будут использоваться для автоматического заполнения. Предположим нам необходимо заполнить грамоту, у нас будут следующие изменяющиеся поля: “Имя”, “Место”, “Где участвовал”. Остальной текст остается неизменным. Эти поля и сделаем ключами. Ключ должен вписываться в фигурные скобки {{Ключ}}.
Примерно так может выглядеть Ваш шаблон если Вы используете бланки.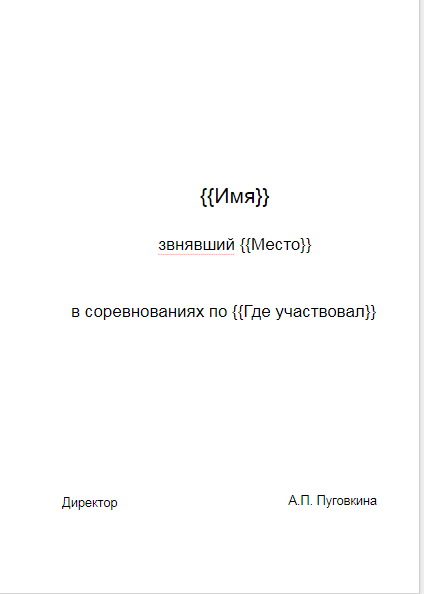
Видно, что текст который должен меняться взят в фигурные скобки.
Если же Вы будете печатать грамоты целиком, то можно добавить фон фирменного бланка например. Для этого в меню переходим “Вставка — Изображение” и выбираем откуда брать фон.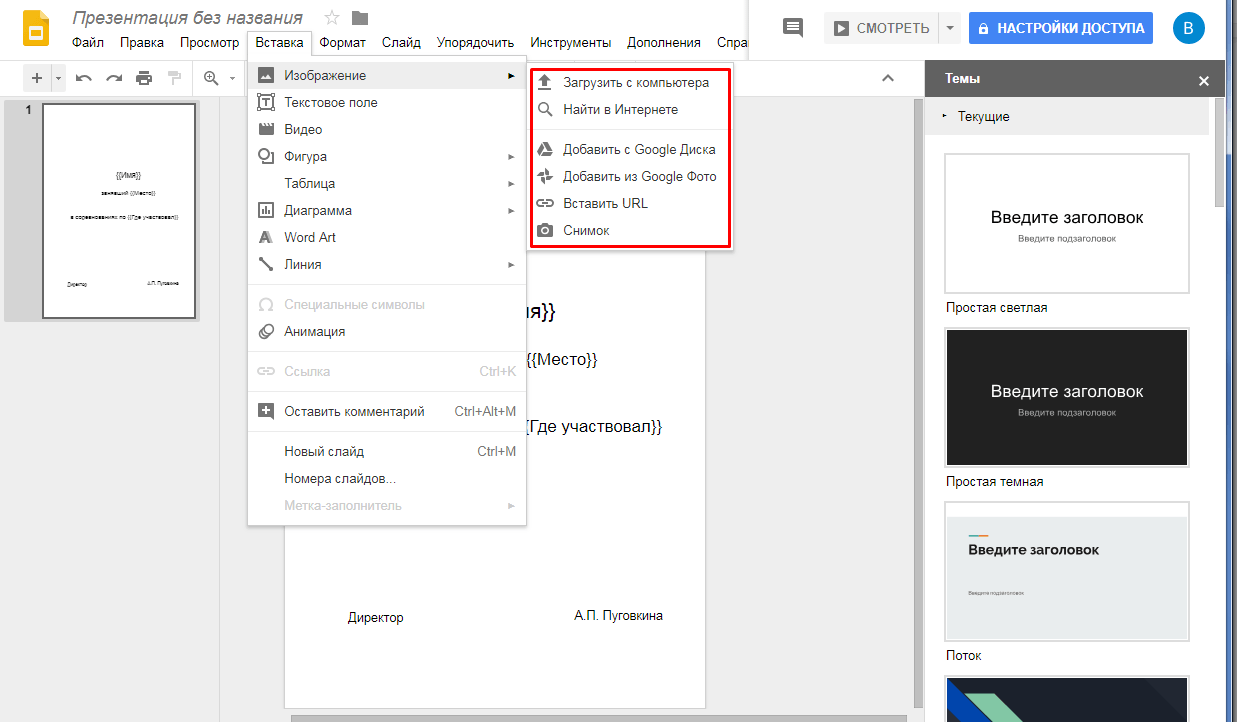 Давайте найдем в интернете, нажмем соответствующую кнопку и наберем в строке поиска “Грамота”, нам будет предложено несколько вариантов выбираем понравившейся и нажимаем “Вставить”.
Давайте найдем в интернете, нажмем соответствующую кнопку и наберем в строке поиска “Грамота”, нам будет предложено несколько вариантов выбираем понравившейся и нажимаем “Вставить”.
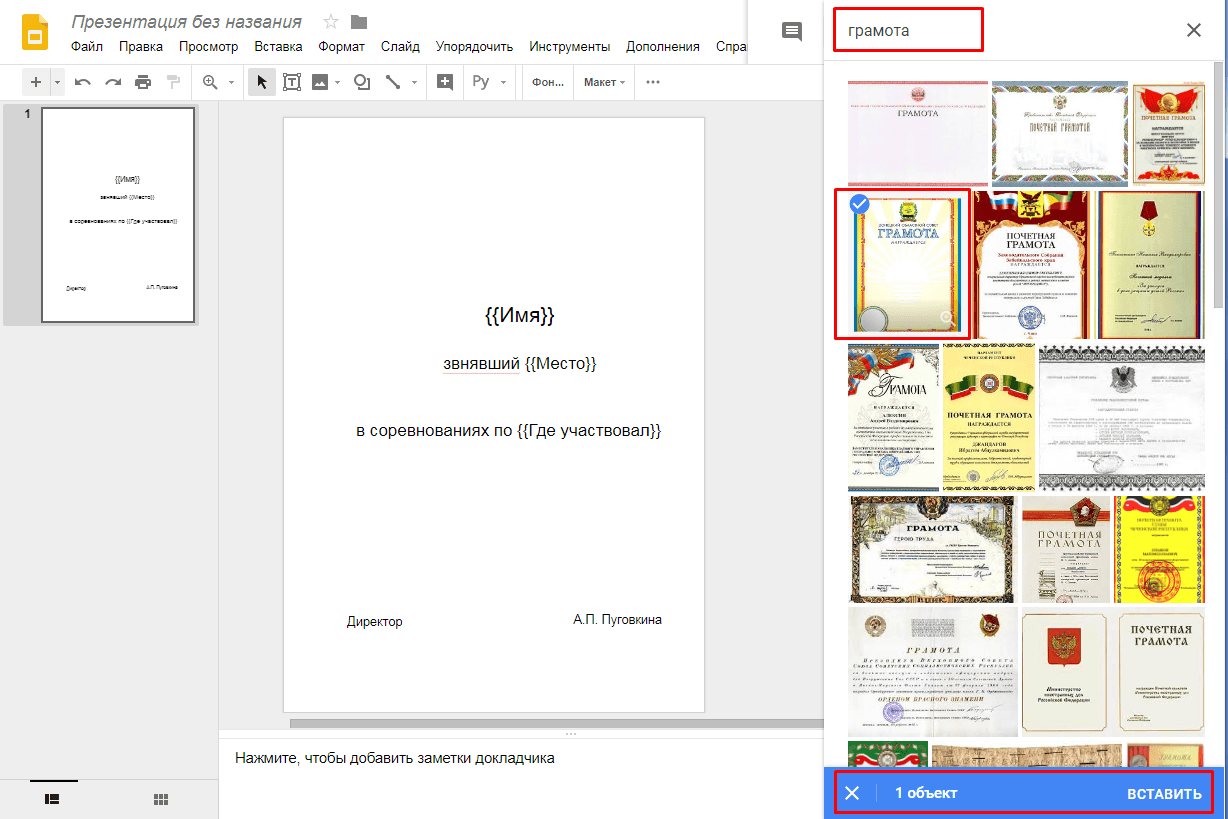
После добавления картинки растягиваем ее на весь лист, но вот незадача текст оказывается за картинкой. Это легко исправить, щелкаем правой кнопкой мыши на картинке и нажимаем “Переместить — Назад”. Теперь остается только подогнать поля просто перетаскивая их. Также сюда например можно добавить картинку подписи директора, чтобы пожалеть его и заставлять подписывать сотни грамот.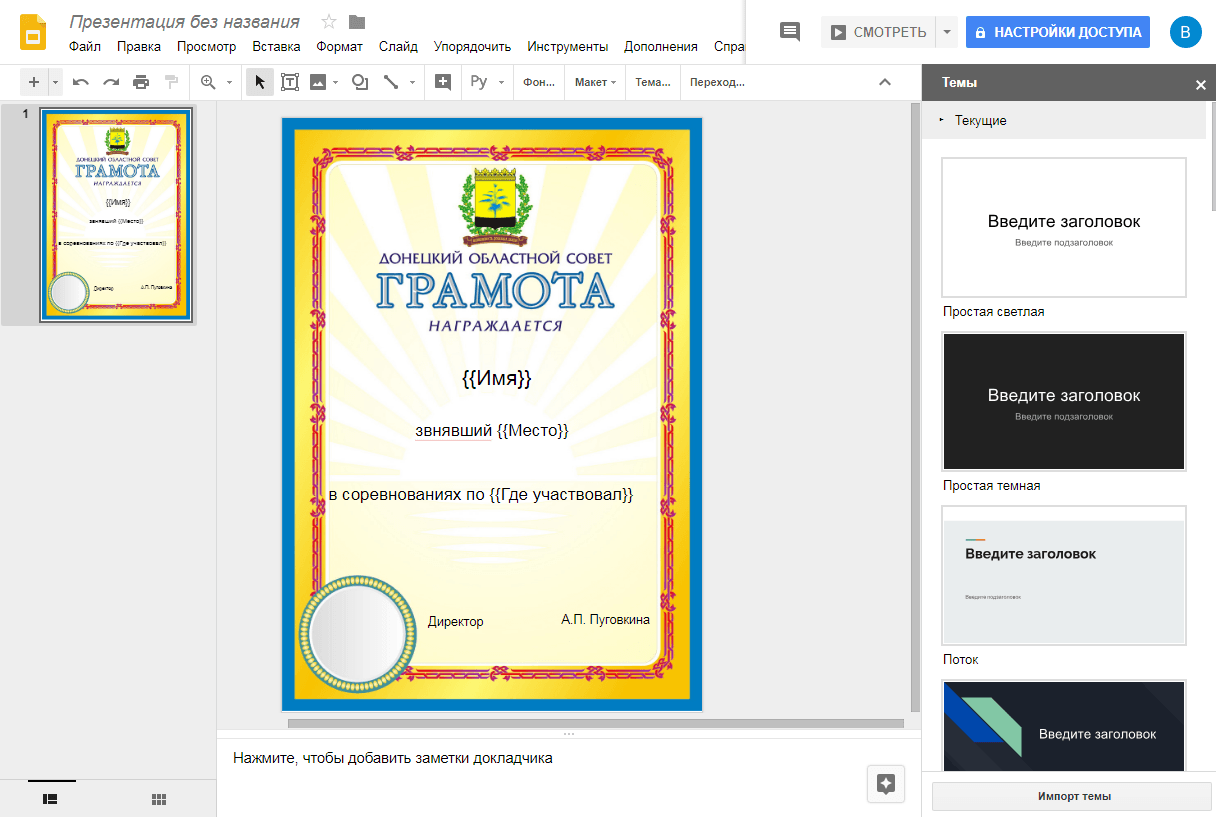
Работа с таблицей
Переходим ко второмы этапу, работе с таблицей. Создаем новую таблицу.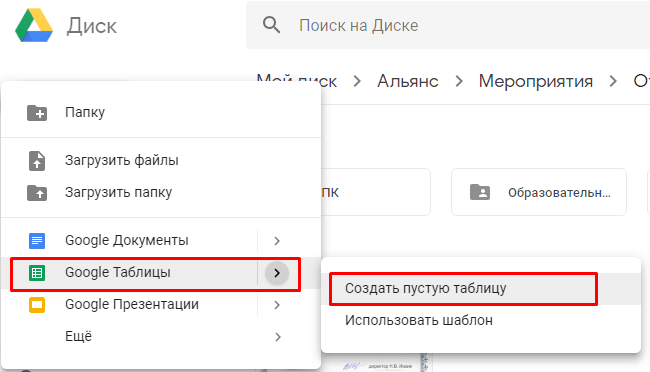
В шаблоне мы использовали три ключа: “Имя, Место, Где участвовал”, соответственно в таблице у нас будет три колонки с такими названиями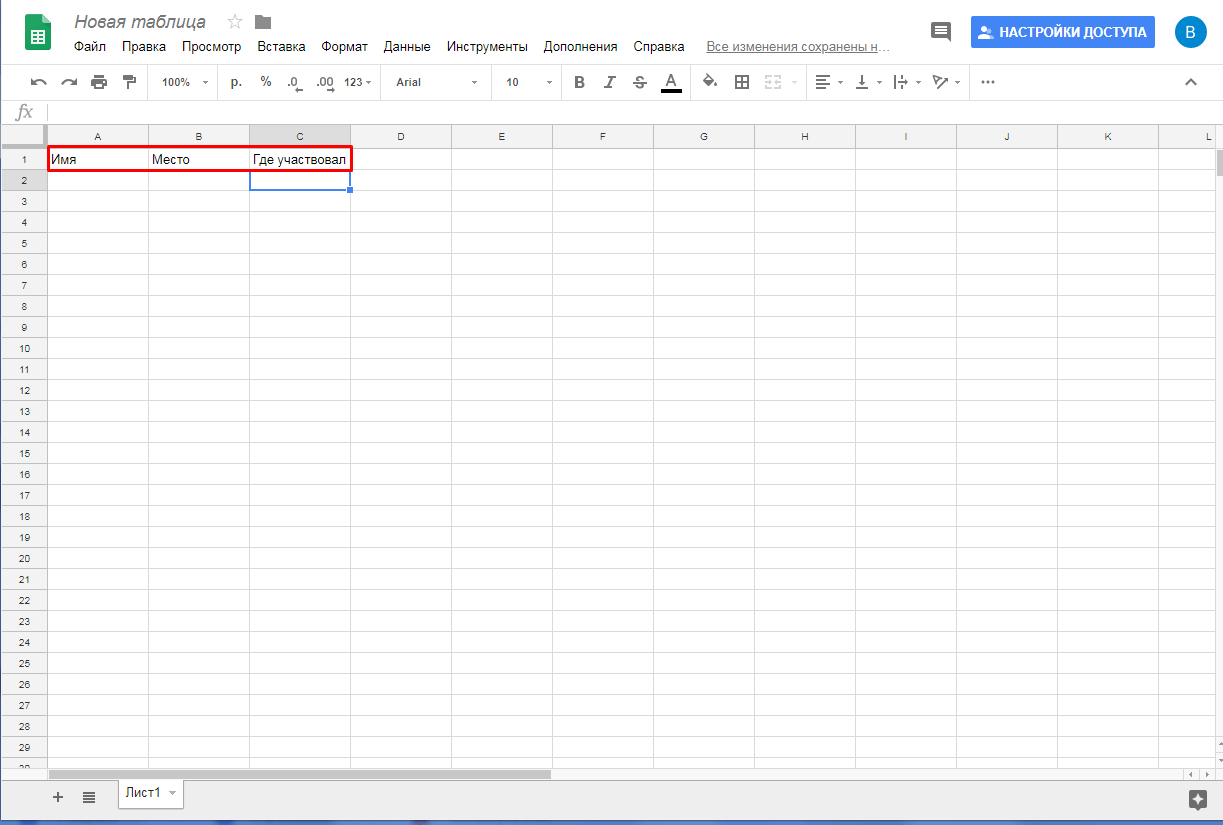 Предположим у нас была команда по баскетболу и участник лыжной гонки. Заполняем в столбце “Имя” их ФИО, в столбце “Место” соответственно место и т.д.
Предположим у нас была команда по баскетболу и участник лыжной гонки. Заполняем в столбце “Имя” их ФИО, в столбце “Место” соответственно место и т.д.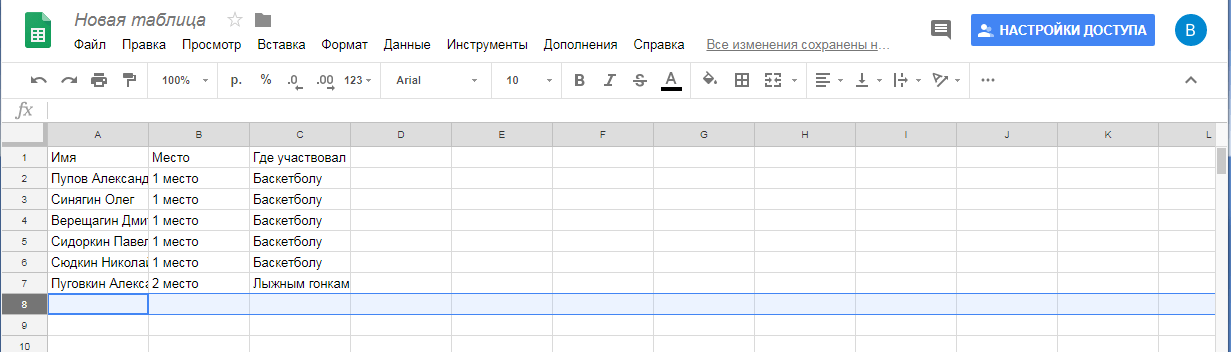
Еастройка дополнения
Теперь установим дополнение. В меню переходим “Дополнения — Установить дополнения”, в поиске вводим “SlidesMerge” и добавляем. Теперь давайте запустим его. Снова переходим в меню “Дополнения — SlidesMerge”. Приложение запросит разрешение, даем его, после этого перед нами откроется окно где необходимо выбрать шаблон и место где будет сохраняться файл.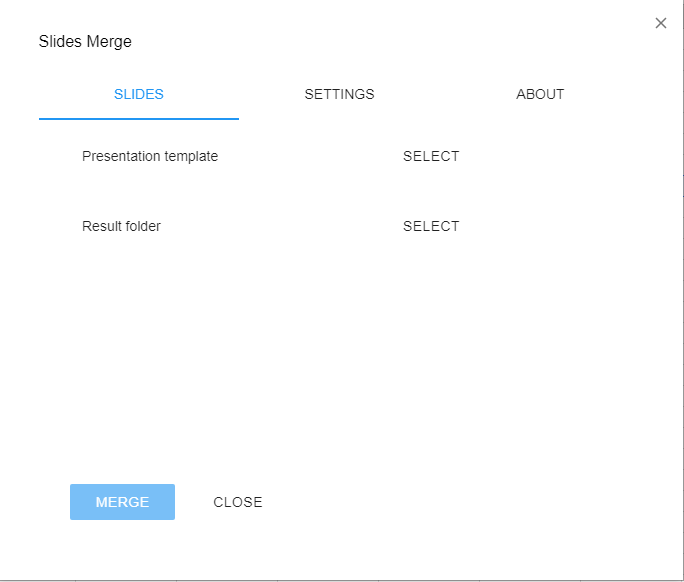
Во вкладке “Settings” можно выбрать чтобы каждая грамота сохранялась в отдельный файл, но если честно то это неудобно, так что туда можно даже не заходить. После того как выбрали Шаблон, а также место куда будет сохраняться файл с грамотами нажимаем на синюю кнопку “Merge”. Через несколько секунд в папке которую Вы указали появится файл Google Презентаций с Вашими грамотами. Теперь его можно распечатать или сохранить как PDF документ, что очень удобно для ведения портфолио.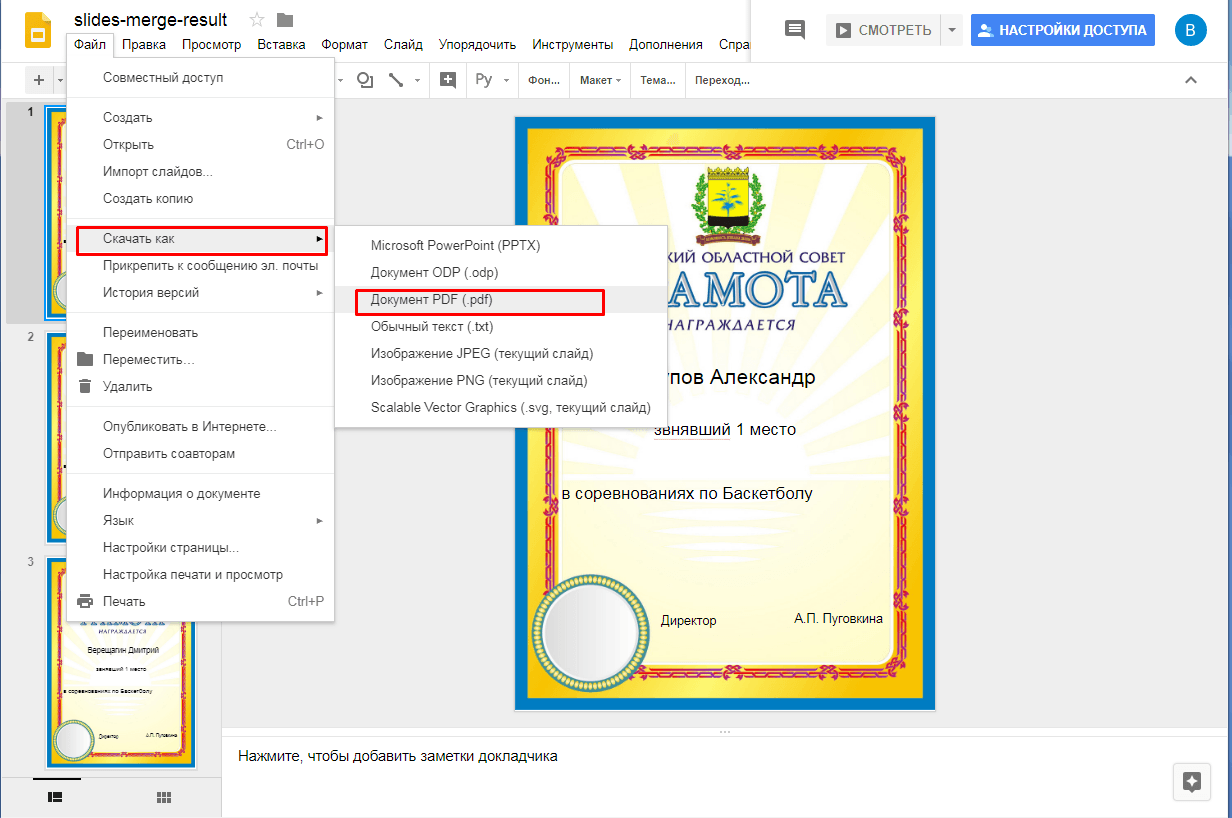
Таким образом очень удобно делать сертификаты участника располагая целых два на одном листе формата А4 и потом их распечатать. Только нужно учесть, что ключи тогда должны отличаться.