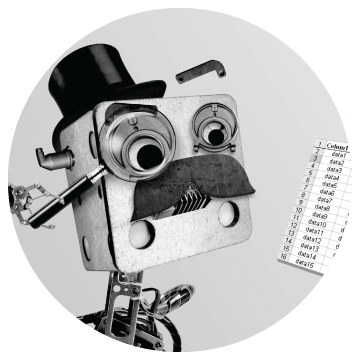AutoCrat — дополнение к таблицам Google которое позволяет использовать данные из таблице для заполнения шаблонов документов. Сохранять их на Google Диске, отправлять на электронную почту в формате Google Docs или PDF. Таблицу можно соединить с формой тем самым реализовать например заполнение заявления. Т.е. Пользователь заполняет Google формы, а на почту ему приходит заполненное заявление. Или организовать рассылку с инструкциями по авторизации на сайте. Выбор огромен.
Рассылка с инструкциями
Подготовка таблицы
Предположим нам необходимо отправить инструкции в которых находятся индивидуальные данные, логины, пароли, ФИО. Для этого создадим таблицу и заполним ее необходимыми данными. Шапка таблицы состоит из полей: ФИО, email, логин и пароль. У столбцов обязательно должны быть названия, они будут ключами для шаблона.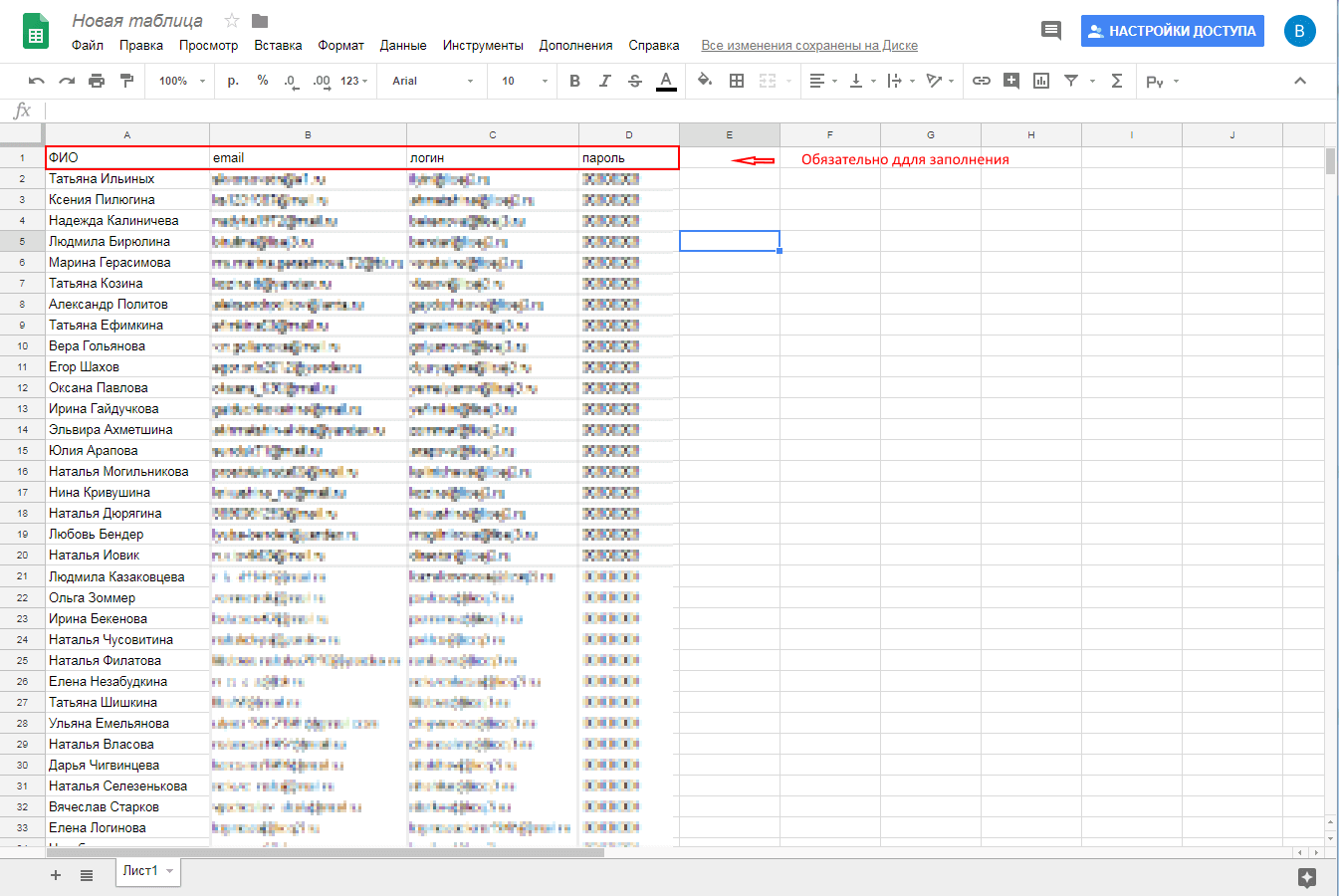
Установка дополнения Autocrat
Чтобы установить AutoCrat, необходимо в меню выбрать пункт “Дополнения”, “Установить дополнения”. В открывшемся окне в поиске набираем Autocrat и нажимаем установить. Приложение может запросить разрешения, соглашаемся. После установки дополнение доступно в меню “Дополнения”.
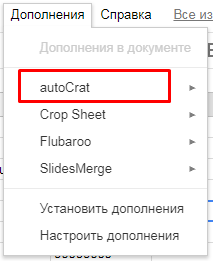
Создание шаблона
Теперь отложим работу с таблицей и создадим шаблон нашей инструкцией. Открываем новый документ Google Docs и даем ему название “Шаблон инструкции”. Теперь наполняем его содержимым, а там где необходимо подставлять данные, вставляем соответствующие названия колонок нашей таблицы в вот таких кавычках <<данные>>.
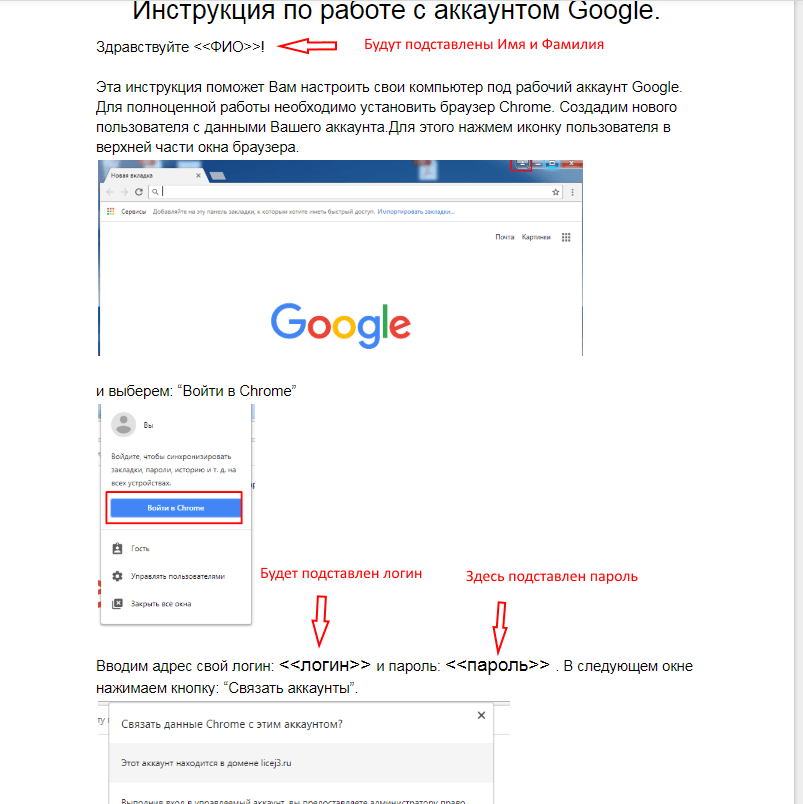
Пример инструкции по выполнению входа в аккаунт. Сохраняем шаблон и возвращаемся к таблице.
Запуск и настройка AutoCrat
Пришло время запустить и настроить AutoCrat. Переходим в пункт меню “Дополнения”, “AutoCrat”, “Launch”.
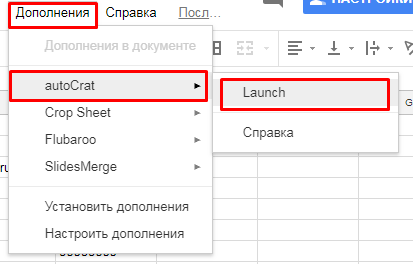
Перед Вами откроется окно где предложат настроить новую “Работу”. Нажимаем кнопку “New Job”
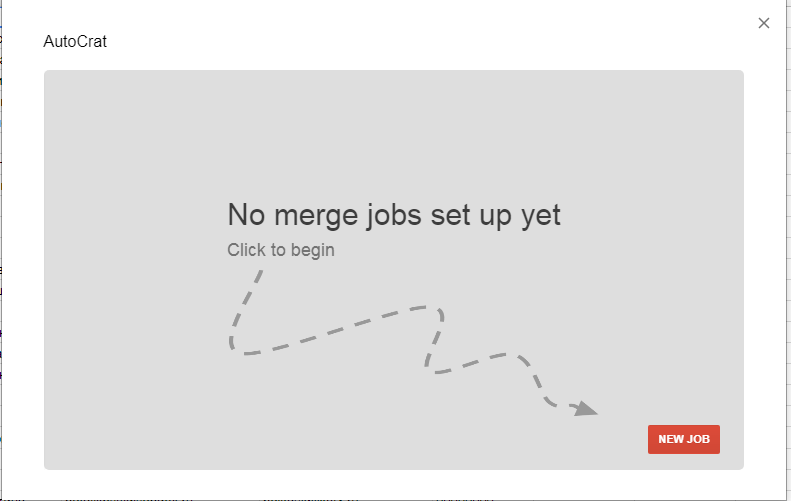
Даем название “работе” и нажимаем кнопку “Next”
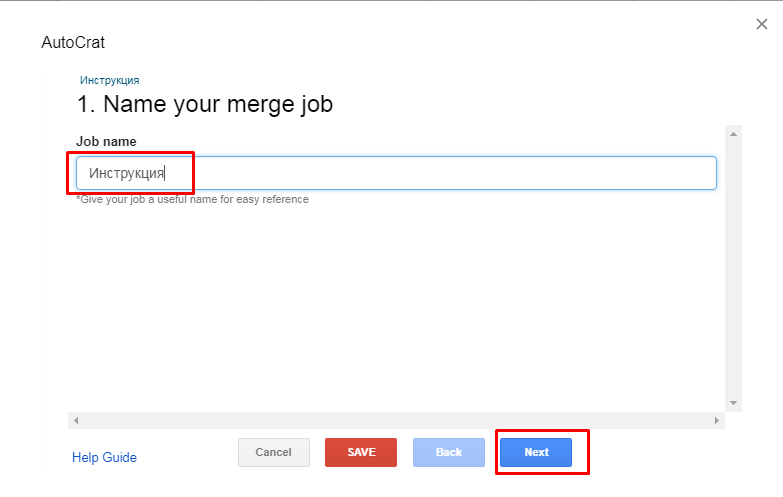
Теперь нам необходимо выбрать наш шаблон. Для этого нажимаем кнопку “From Drive” в строке поиска вводим название нашего шаблона, выбираем его и нажимаем кнопку “Next”
.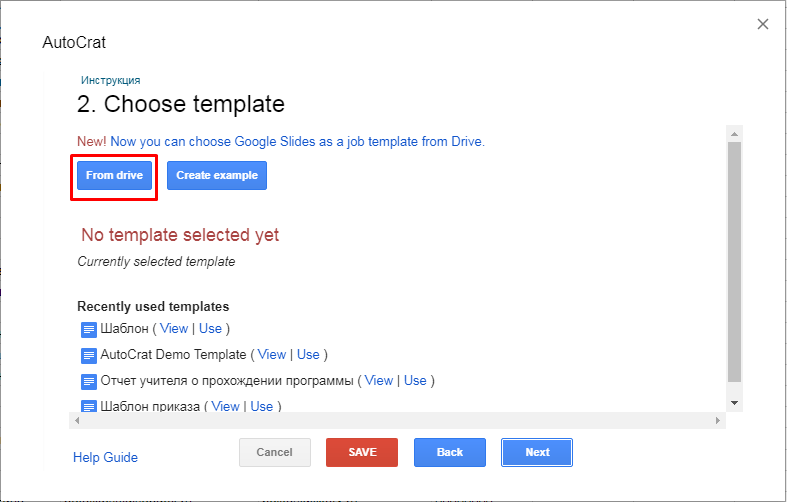
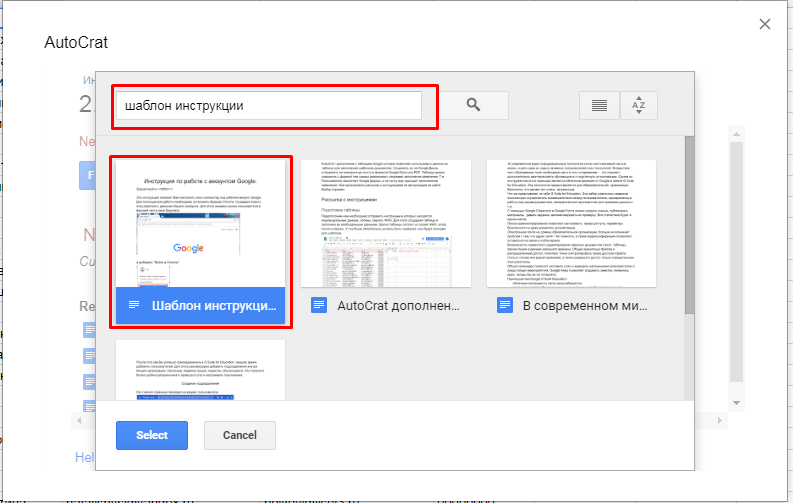
Пришло время указать откуда брать данные. Первым делом выбираем название листа в таблице откуда берем данные. Далее соотносим поля в шаблоне и таблицы. Нажимаем далее.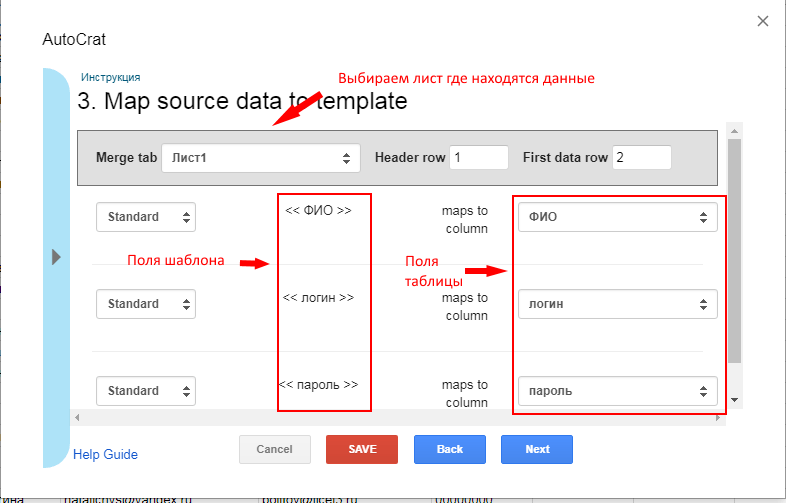
На следующем шаге настроим название файла. В названии можно использовать переменные данные “Tag” из этой же таблицы. В примере мы используем ФИО. Можно выбрать тип файла Docs или PDF, а также сохранять все документы в один файл или в разные. Нажимаем Next.
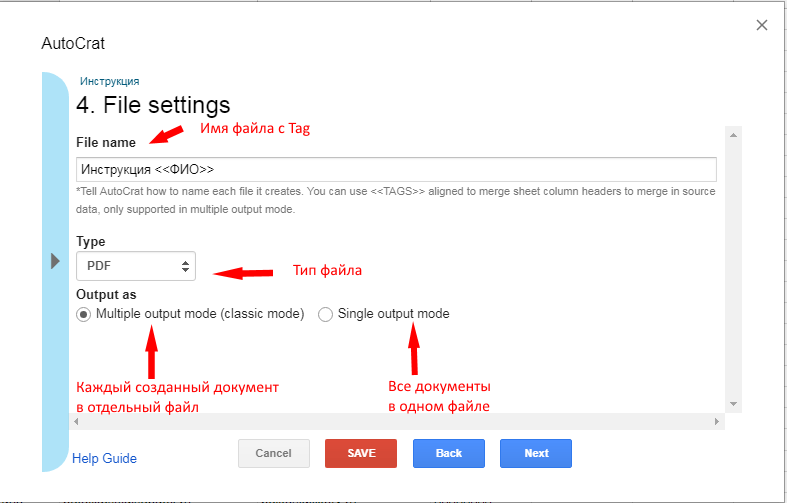
Дальше выбираем куда сохранить документ. По умолчанию сохраняется там же где и таблица.
На шестом можно создать динамические папки, а на седьмом настроить слияние строк таблицы. Нам этого не нужно поэтому просто нажимаем Next.
На восьмом шаге настраиваем будет ли файл доступен другим пользователям и отправлен на им на почту или нет.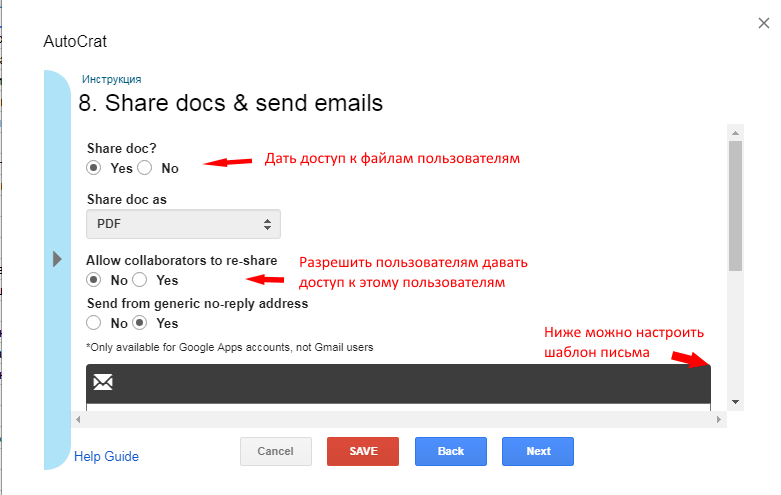
Последний этап, настраиваем параметры при которых наша “Работа” будет запускаться. На скриншоте ниже подписаны параметры.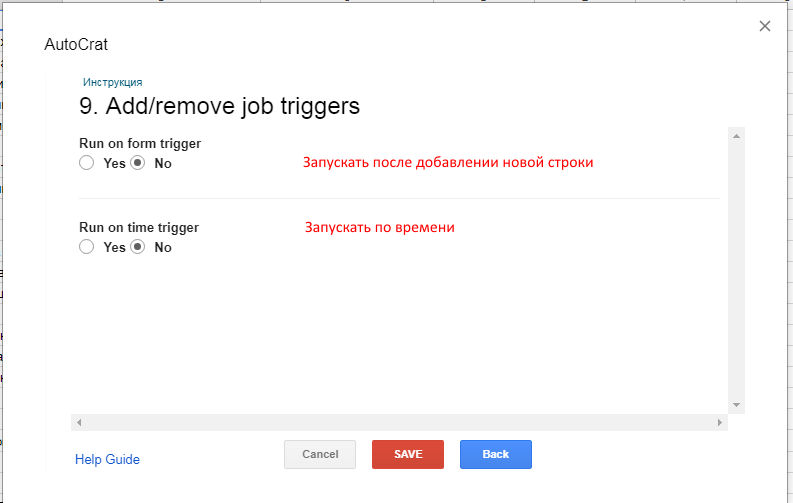
“Запуск после добавлении новой строки” Удобно использовать если Вашу таблицу заполняют через Google Форму.
“Запуск по времени” Удобно использовать если, например, таблицу заполняют в течении дня, а вечером данные рассылаются.
Мы же не станем включать, а запустим вручную. Поэтому нажимаем кнопку Save.
Запускаем скрипт
После всех манипуляций перед нами появится окно в котором мы можем запустить скрипт.
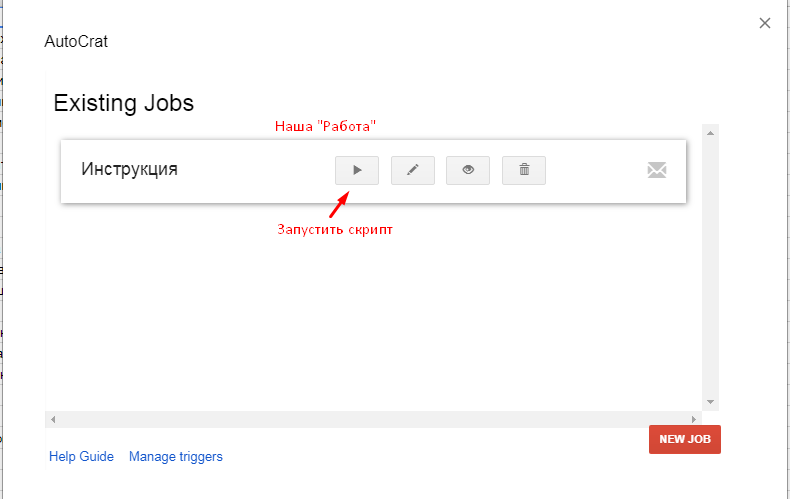
К одной таблице может быть создано несколько скриптов.
Еще один пример работы этого дополнения. Создание приказа.